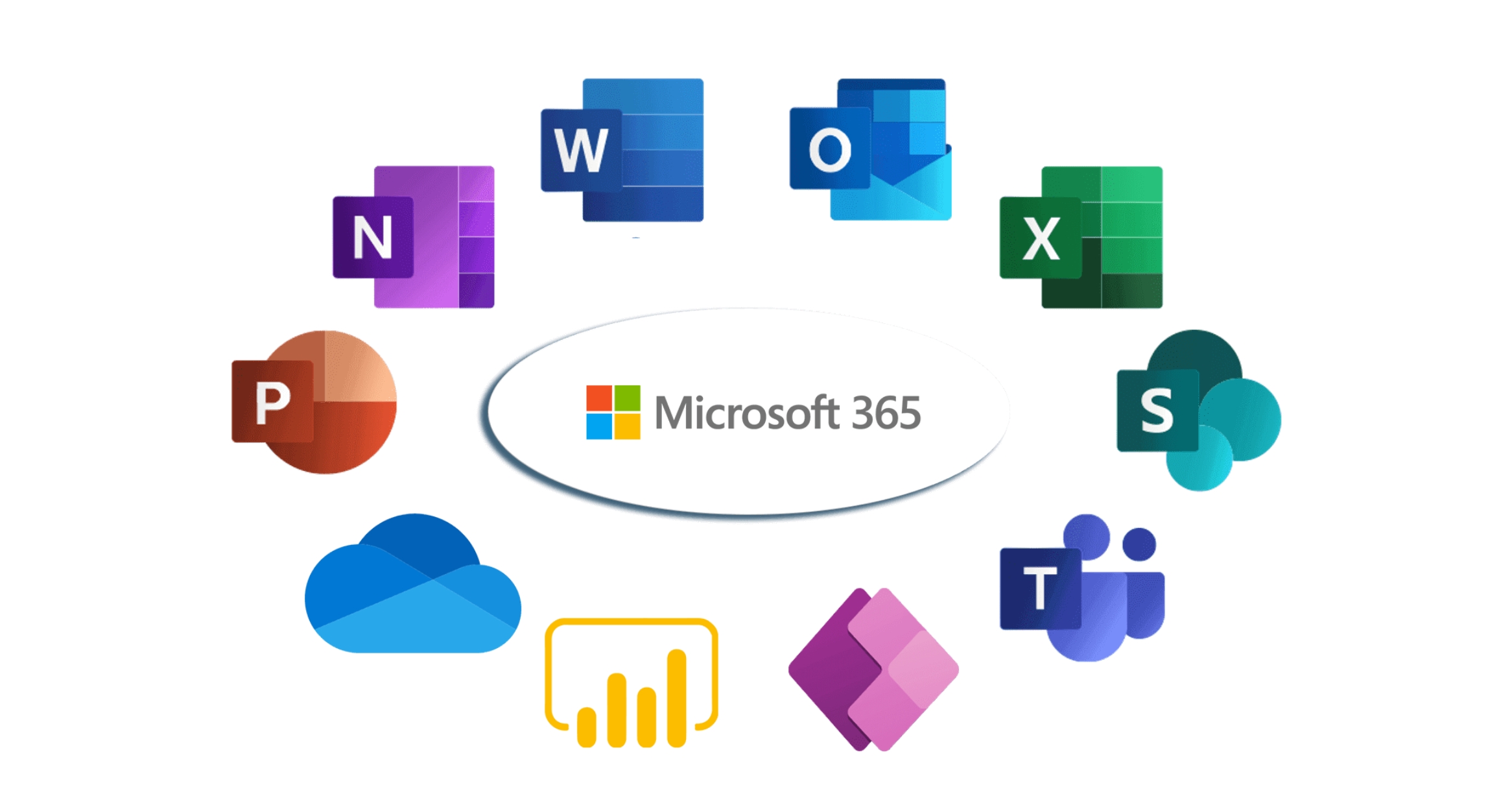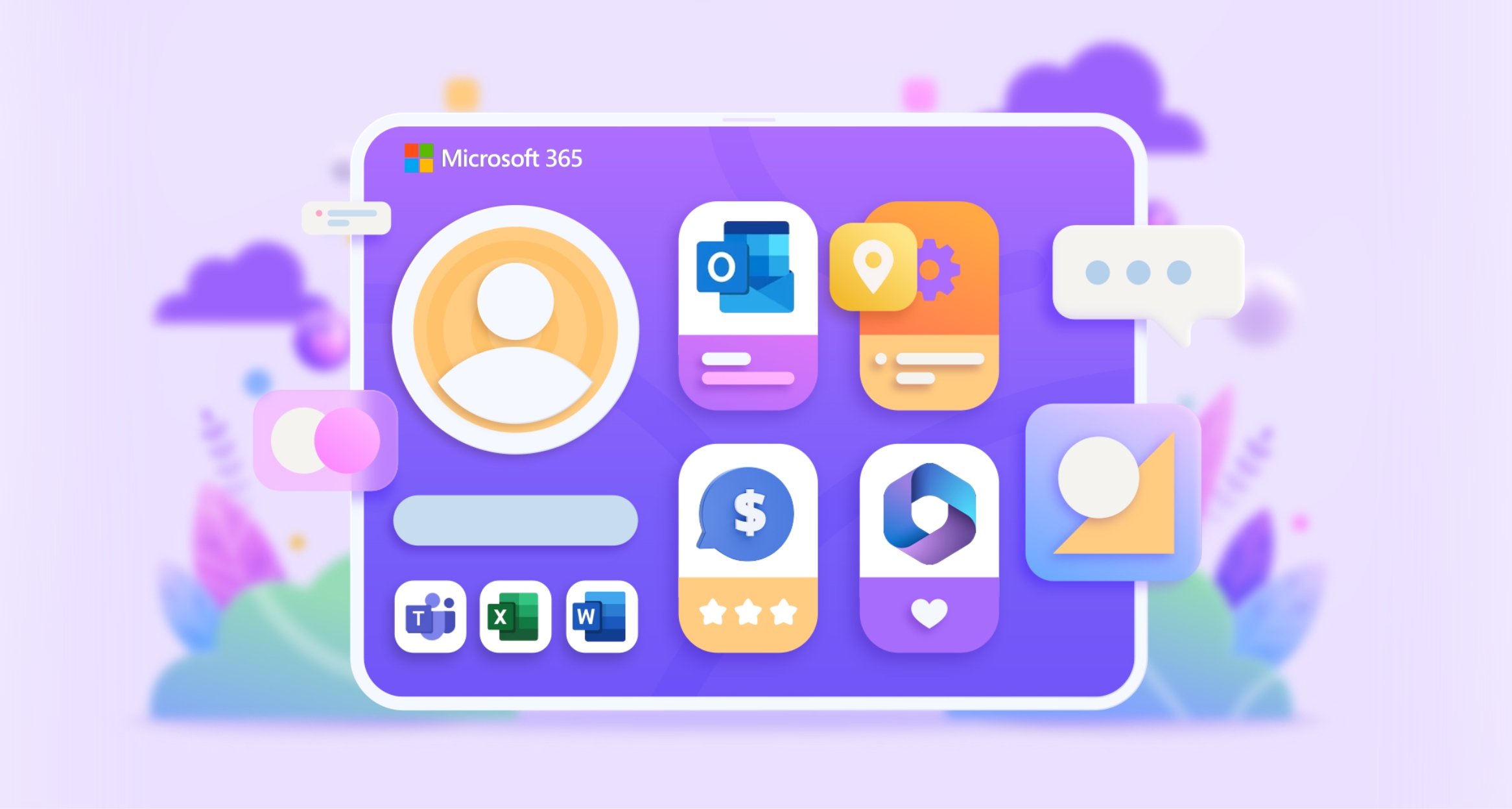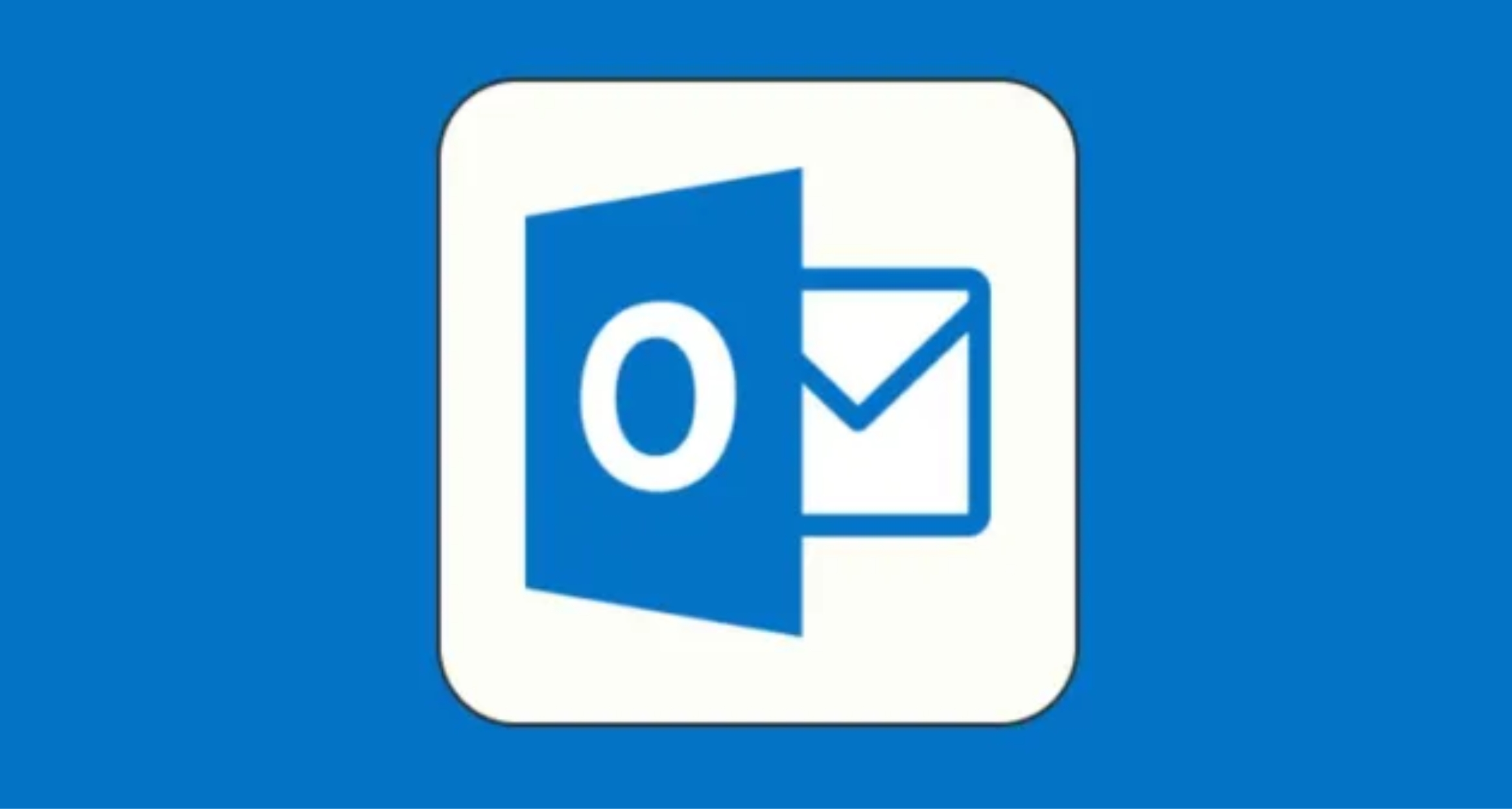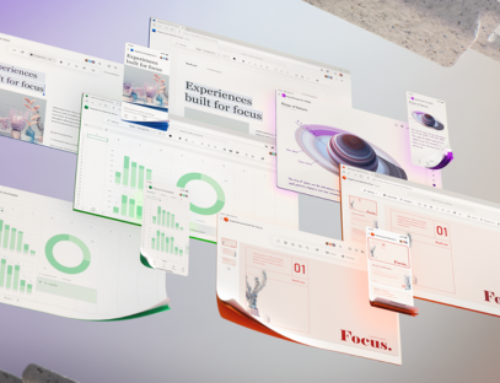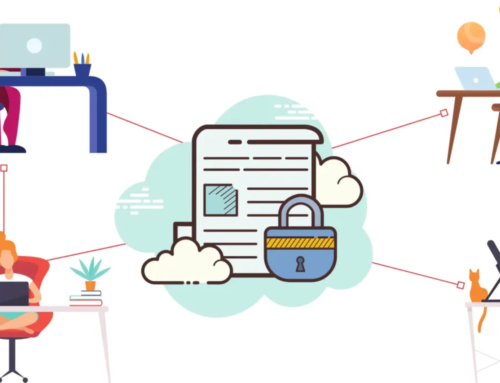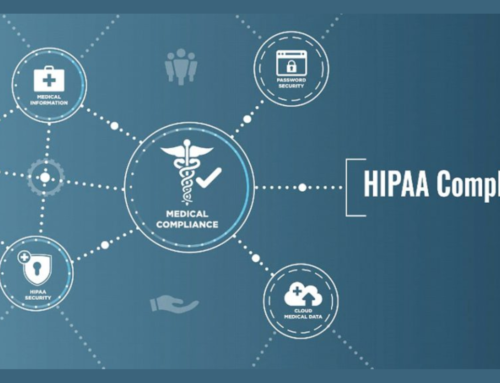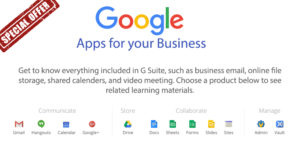Introduction: Unleashing Offline Productivity with Microsoft 365
In the fast-paced digital landscape, where connectivity is often considered synonymous with productivity, the significance of offline productivity often takes a back seat. However, the ability to work seamlessly without a constant internet connection is a game-changer, offering flexibility and ensuring productivity regardless of location or connectivity constraints. In this introduction, we’ll explore the importance of offline productivity and provide an overview of the Microsoft 365 tools that empower users to stay productive even when offline.
The Essence of Offline Productivity
- Flexibility Beyond Boundaries:
Offline productivity liberates individuals from the confines of continuous internet access. It acknowledges that work happens in diverse environments, from bustling urban centers to remote locations with limited connectivity.
- Continuous Workflow Uninterrupted:
A reliable offline workflow ensures that users can continue working on tasks, projects, and assignments without disruption. This is particularly crucial in scenarios where a stable internet connection is not guaranteed.
- Enhanced Reliability and Efficiency:
Offline productivity is not just a backup plan; it’s a strategic approach to enhance reliability and efficiency. Users can draft emails, create documents, and collaborate on projects without being tethered to an internet connection.
Microsoft 365: Your Offline Productivity Companion
- Word, Excel, and PowerPoint:
Microsoft’s flagship applications—Word, Excel, and PowerPoint—have evolved to be robust offline tools. Users can create, edit, and collaborate on documents seamlessly, irrespective of internet availability.
- Outlook: Managing Emails Offline:
Outlook extends its functionality offline, allowing users to manage emails, schedule appointments, and stay organized even when not connected. This is particularly advantageous for professionals on the move.
- OneDrive: Offline File Access:
OneDrive ensures that your important files are accessible offline. Syncing documents for offline use guarantees that you can work on critical files anytime, anywhere.
- Teams: Collaborating Offline:
Microsoft Teams goes beyond online collaboration. Users can participate in meetings, chat with team members, and access shared files even without an internet connection.
- Planner and OneNote: Planning and Note-Taking Offline:
Planner facilitates offline task planning, and OneNote ensures seamless note-taking without requiring constant connectivity. These tools are indispensable for those who need to capture ideas on the go.
As we embark on this exploration of offline productivity with Microsoft 365, it’s crucial to recognize the liberating potential it holds. In a world where work environments are diverse and dynamic, the ability to stay productive offline is not just a convenience but a necessity. Microsoft 365, with its suite of offline-friendly tools, empowers users to break free from the constraints of constant connectivity, fostering a new era of flexibility, efficiency, and reliability in digital workspaces.
In the upcoming sections, we will delve deeper into each Microsoft 365 tool’s offline capabilities, providing practical insights and strategies to maximize your offline productivity journey.
Microsoft 365 Offline Basics: Empowering Your Productivity Beyond Connectivity
In the dynamic landscape of modern work, where connectivity is not always guaranteed, understanding and harnessing the offline capabilities of Microsoft 365’s cornerstone applications—Word, Excel, and PowerPoint—becomes essential. This section will delve into the fundamental aspects of working offline with these tools, emphasizing the seamless syncing of documents for uninterrupted productivity.
Offline Capabilities in Word, Excel, and PowerPoint
- Word: Crafting Documents Anytime, Anywhere:
Microsoft Word’s offline capabilities allow users to create, edit, and format documents even without an internet connection. The familiar interface remains accessible, ensuring a smooth transition between online and offline modes.
- Excel: Crunching Numbers Beyond Connectivity:
Excel’s robust offline features empower users to work on spreadsheets, perform calculations, and analyze data without constraints. The ability to input, modify, and manipulate data offline ensures continuity in tasks.
- PowerPoint: Presenting Without Limits:
Creating and refining presentations becomes a seamless process with PowerPoint’s offline capabilities. Users can design slides, incorporate multimedia elements, and fine-tune presentations regardless of internet availability.
Syncing Documents for Offline Access
- OneDrive Integration:
Central to Microsoft 365’s offline experience is OneDrive, the cloud storage service. By syncing documents with OneDrive, users ensure that their files are not only stored securely in the cloud but are also available for offline access on local devices.
- Offline Editing and Collaboration:
The synchronization process extends beyond mere file storage. It enables offline editing, allowing users to make changes to documents without an internet connection. When back online, these changes seamlessly sync, ensuring collaborative efforts are continuous.
- Version Control:
Microsoft 365’s offline syncing also incorporates version control. Users can confidently work on documents offline, knowing that the system will manage versions intelligently. This feature mitigates the risk of conflicts and ensures the integrity of collaborative projects.
Microsoft 365 Offline Features
In the intricate dance between online and offline work, Microsoft 365’s offline features emerge as the choreographer, orchestrating a seamless and uninterrupted performance. The ability to comprehend and leverage these features in Word, Excel, and PowerPoint not only empowers users to work beyond connectivity constraints but also transforms the way productivity is perceived in an era where flexibility is paramount.
Offline Email Management with Outlook: Unleashing Connectivity Independence
Email management is a cornerstone of professional communication, and Microsoft 365’s Outlook takes this functionality a step further by offering robust offline capabilities. In this section, we’ll explore how users can set up offline access in Outlook, empowering them to read and respond to emails seamlessly, even when devoid of an internet connection.
Setting Up Offline Access in Outlook
- Configuring Offline Settings:
To embark on the journey of offline email management, users need to configure Outlook for offline access. This involves setting up the application to store a local copy of emails, ensuring that they remain accessible when internet connectivity is unavailable.
- Syncing Email Folders:
Outlook allows users to select specific email folders for synchronization. By choosing folders to sync, individuals can optimize storage space on their devices while ensuring that crucial emails are available offline.
- Adjusting Offline Settings:
Outlook provides flexibility in adjusting offline settings, such as the duration for which emails remain available offline. Users can tailor these settings based on their preferences and storage constraints.
Reading and Responding to Emails Without Internet Connection
- Accessing Cached Emails:
Once offline access is configured, users can seamlessly access cached emails stored locally on their devices. This ensures that the entire email history is at their fingertips, enabling productivity even when connectivity is compromised.
- Drafting and Editing Offline:
Outlook’s offline capabilities extend beyond reading emails; users can draft, edit, and organize emails offline. This feature is invaluable for individuals who find themselves in environments with sporadic or no internet access.
- Queueing Emails for Sending:
While offline, users can compose emails and queue them for sending. Outlook intelligently holds these emails in the Outbox until an internet connection is reestablished, at which point they are sent automatically.
- Seamless Syncing Upon Reconnection:
When the device reconnects to the internet, Outlook seamlessly syncs the changes made offline. This includes sending queued emails, updating folders, and ensuring that the local cache mirrors the online mailbox.
Offline Email Management with Outlook
In the realm of professional communication, Outlook’s offline capabilities redefine the landscape of email management. The ability to set up offline access and navigate the intricacies of reading, responding, and organizing emails without constant connectivity liberates users from the tether of a reliable internet connection.
As we delve deeper into the offline capabilities of Microsoft 365, the subsequent sections will uncover the offline management features of other pivotal applications. Stay tuned for insights and strategies that will empower you to embrace a truly connected offline experience.
OneDrive and Offline File Access: Unleashing Seamless Collaboration Beyond Connectivity
In the digital landscape, where collaborative work is the heartbeat of productivity, Microsoft 365’s OneDrive emerges as a central hub for file storage and collaboration. This section navigates through the intricacies of syncing OneDrive files for offline use, enabling users to engage in collaborative editing even in the absence of an internet connection.
Syncing OneDrive Files for Offline Use
- Setting Up Offline Sync:
OneDrive’s offline functionality begins with setting up synchronization for files. Users can select specific folders or files to sync, ensuring that a local copy is readily available on their devices.
- Real-Time Updates:
The magic of OneDrive’s offline file access lies in its ability to provide real-time updates. Changes made offline are synced with the online version once connectivity is restored, ensuring that collaborators are always on the same page.
- Customizing Offline Access:
OneDrive allows users to customize offline access based on their storage preferences. Whether it’s an entire folder or select files, the flexibility to tailor offline access enhances efficiency and optimizes storage usage.
Collaborative Editing Offline and Sync Updates
- Offline Collaboration in Document Editing:
With OneDrive’s offline capabilities, collaborative document editing becomes a seamless process. Users can work on shared documents, make edits, and add comments, all without the need for a continuous internet connection.
- Conflict Resolution and Version Control:
One of the challenges in collaborative editing is managing conflicts. OneDrive intelligently handles conflicts and version control, ensuring that changes made offline do not compromise the integrity of shared documents.
- Real-Time Syncing for Teams:
For teams working in diverse locations or on the go, OneDrive’s real-time syncing is a game-changer. Changes made by one team member offline are reflected for others as soon as they connect to the internet, fostering a collaborative environment.
OneDrive Offline File Access
OneDrive’s offline file access transforms the collaborative landscape, offering users the freedom to work on shared documents regardless of connectivity. The process of syncing files for offline use, coupled with the ability to engage in collaborative editing offline, underscores the adaptability and efficiency that OneDrive brings to the realm of Microsoft 365.
Offline Collaboration with Microsoft Teams: Navigating Team Dynamics Beyond Connectivity
Microsoft Teams stands at the forefront of collaborative workspaces, redefining how teams communicate and share information. In this section, we’ll explore the nuances of offline collaboration with Teams, empowering users to seamlessly participate in team meetings, engage in chats, and access shared files even in the absence of an internet connection.
Participating in Team Meetings and Chats Offline
- Meeting Accessibility Without Internet:
Microsoft Teams facilitates offline participation in team meetings, ensuring that users can stay connected and contribute to discussions regardless of their current connectivity status. This feature is especially crucial for individuals on the move or working in areas with limited internet access.
- Chats Uninterrupted by Connectivity Constraints:
Team collaboration often relies on real-time communication, and Teams’ offline chat capabilities ensure that conversations remain uninterrupted. Users can send and receive messages, fostering continuous communication even in offline scenarios.
- Syncing Meeting Changes Once Online:
When back online, Microsoft Teams intelligently syncs any changes made during offline participation. This includes updates to meeting notes, file sharing, and chat messages, providing a seamless transition between offline and online collaboration.
Accessing Shared Files and Collaborative Tools Without Internet
- Offline Access to Shared Files:
Microsoft Teams extends offline access to shared files stored within the platform. Users can view, edit, and collaborate on documents without an internet connection, ensuring that collaborative projects progress seamlessly.
- Engaging with Collaborative Tools Offline:
The collaborative tools embedded within Microsoft Teams, such as Planner and Wiki, remain accessible offline. Team members can continue working on tasks, updating project plans, and contributing to team wikis even when disconnected from the internet.
- Queueing File Updates for Sync:
Teams’ offline capabilities also include queuing file updates. If changes are made to shared files while offline, these modifications are queued for synchronization with the cloud once an internet connection is reestablished.
Offline Collaboration with Microsoft Teams
Offline collaboration with Microsoft Teams redefines the boundaries of team dynamics, allowing individuals to participate in meetings, engage in chats, and access collaborative tools without the constraints of continuous internet connectivity. The keyword, “Offline collaboration with Microsoft Teams,” encapsulates the essence of this section, emphasizing the versatility and adaptability that Teams brings to the collaborative ecosystem.
Offline Planning with Microsoft Planner: Empowering Task Management Beyond Connectivity
Microsoft Planner, an integral component of Microsoft 365, streamlines task management and project collaboration. This section explores the dynamics of offline planning with Planner, allowing users to create, update, and synchronize tasks seamlessly, even in environments with limited or no internet connectivity.
Creating and Updating Tasks Offline in Microsoft Planner
- Task Creation Beyond Connectivity:
Microsoft Planner’s offline capabilities extend to task creation. Users can initiate new tasks even without an internet connection, ensuring that the planning process remains uninterrupted regardless of external connectivity constraints.
- Offline Task Assignment and Details:
In offline scenarios, Planner enables users to assign tasks to team members and provide detailed descriptions. This offline functionality ensures that task-related information is comprehensive, fostering effective communication within the team.
- Attachment and Note Additions:
Planner’s collaborative features, such as attaching files or adding notes to tasks, are accessible offline. This capability allows users to enrich task details with relevant information, promoting thorough planning irrespective of the current connectivity status.
Syncing Task Progress When Back Online
- Real-Time Progress Updates:
As users make progress on tasks offline, Planner queues these updates for synchronization. When the device reconnects to the internet, the progress made—such as task completions, comments, or attachments—is seamlessly reflected in the online version of Planner.
- Collaborative Task Management:
Microsoft Planner emphasizes collaborative task management, and this ethos is maintained even in offline scenarios. Team members can independently work on tasks, and Planner intelligently merges these contributions to provide a cohesive view of project progress.
- Conflict Resolution:
The potential for conflicts, especially in collaborative environments, is addressed by Planner’s conflict resolution mechanism. Any conflicting changes made offline are managed transparently, ensuring that task data remains accurate and up-to-date.
Note-Taking Offline with OneNote: Crafting Ideas Beyond Connectivity
OneNote, Microsoft’s versatile note-taking application, empowers users to capture thoughts, ideas, and information seamlessly. In this section, we’ll explore the realm of note-taking offline with OneNote, where users can access and edit notebooks even without an internet connection, ensuring a fluid and uninterrupted creative process.
Accessing and Editing OneNote Notebooks Without the Internet
- Offline Notebook Accessibility:
OneNote’s offline capabilities extend to the accessibility of notebooks. Users can open and navigate through their notebooks without requiring a constant internet connection, providing flexibility in various work environments.
- Editing Notes Offline:
The heart of OneNote’s offline functionality lies in the ability to edit notes without an active internet connection. Users can continue crafting their ideas, sketching diagrams, or organizing thoughts, irrespective of whether they are online or offline.
- Local Storage of Notebooks:
OneNote ensures that a local copy of notebooks is stored on the user’s device, facilitating quick access to notes. This local storage strategy optimizes performance and guarantees a seamless note-taking experience in offline scenarios.
Syncing Changes Across Devices When Online
- Synchronization Upon Reconnection:
When a user with offline changes reconnects to the internet, OneNote intelligently syncs these changes across devices. This synchronization ensures that the latest edits, additions, or annotations made offline are reflected in the online version of the notebook.
- Collaborative Note-Taking:
OneNote’s collaborative nature is preserved even in offline note-taking. Team members can independently work on shared notebooks offline, and their contributions seamlessly merge when the devices reconnect to the internet, fostering collaborative creativity.
- Version Control and Conflict Resolution:
OneNote incorporates version control and conflict resolution mechanisms to manage changes made offline. This ensures that the integrity of shared notebooks is maintained, and any conflicting edits are addressed transparently.
Offline Security Measures: Safeguarding Your Data Beyond Connectivity
In the ever-evolving landscape of digital work, ensuring the security of your data, even in offline scenarios, is paramount. This section delves into the offline security measures within Microsoft 365, highlighting strategies to safeguard your information and adhere to best practices for secure offline work.
Ensuring Data Security and Encryption for Offline Usage
- Offline Encryption Protocols:
Microsoft 365 incorporates robust encryption protocols that extend to offline usage. When data is stored locally on devices for offline access, it remains encrypted, mitigating the risk of unauthorized access even if the device falls into the wrong hands.
- End-to-End Security:
The concept of end-to-end security is not limited to online interactions. Microsoft 365 ensures that data remains encrypted throughout its lifecycle, from creation and storage to offline access. This comprehensive security approach fortifies your information, whether online or offline.
- Device-Level Security Measures:
Leveraging the security features of the devices themselves, Microsoft 365 enhances offline security. This includes utilizing device encryption features and biometric authentication, adding an extra layer of protection to data stored locally.
Best Practices for Secure Offline Work
- Regular Security Updates:
Keeping devices and Microsoft 365 applications up-to-date is crucial for maintaining a secure offline environment. Regular security updates address vulnerabilities, ensuring that the latest security patches are applied, even when working offline.
- Utilizing Secure Access Controls:
Implementing access controls remains pertinent offline. By enforcing secure access measures such as strong passwords, multi-factor authentication, and role-based access control (RBAC), Microsoft 365 continues to bolster security during offline interactions.
- Data Classification and Encryption:
Microsoft 365 empowers users to classify data even when working offline. Applying classifications ensures that sensitive information is treated with the appropriate level of security, and encryption safeguards this classified data from unauthorized access.
Troubleshooting Microsoft 365 Offline Access: Navigating Challenges for Seamless Connectivity
While Microsoft 365 empowers users with robust offline capabilities, occasional challenges may arise. This section addresses common issues associated with offline access and provides practical tips for troubleshooting, ensuring a seamless and trouble-free offline experience.
Common Issues with Offline Access and Their Solutions
- Syncing Delays:
Issue: Users may encounter delays in syncing changes made offline with the online version.
Solution: Check the internet connection and ensure sufficient bandwidth. Delays might occur due to network constraints.
- Conflicts in File Versions:
Issue: Conflicts may arise when collaborating on files offline, leading to version discrepancies.
Solution: Microsoft 365 employs conflict resolution mechanisms. Ensure that all collaborators are working with the latest version upon reconnecting to the internet.
- Authentication Errors:
Issue: Users might face authentication errors when trying to access offline content.
Solution: Verify credentials and ensure that the account has the necessary permissions for offline access.
Tips for Resolving Offline Connectivity Problems
- Check Device Connectivity:
Ensure that the device has a stable and active internet connection. Troubleshoot any connectivity issues before attempting offline access.
- Review Offline Settings:
Verify that the Microsoft 365 applications are configured for offline access. Check settings to confirm that specific files or folders are set to sync.
- Clear Cache and Temporary Files:
Accumulated cache or temporary files might affect offline access. Clearing these files can resolve performance issues and improve syncing.
- Update Microsoft 365 Applications:
Ensure that all Microsoft 365 applications are updated to the latest versions. Updates often include bug fixes and improvements for offline functionality.
- Restart Applications:
Occasionally, restarting Microsoft 365 applications can resolve minor glitches. Close and reopen the applications to refresh the offline cache.
Conclusion
In conclusion, Microsoft 365’s robust suite of offline capabilities empowers users to transcend the limitations of internet connectivity, fostering productivity, collaboration, and security in diverse work environments. From accessing and editing documents with OneDrive to participating in team meetings through Teams, each application seamlessly adapts to offline scenarios, ensuring uninterrupted workflow.
Moreover, the emphasis on security remains unwavering even in offline modes, with end-to-end encryption, device-level security measures, and adherence to best practices fortifying data against potential threats. The keyword “Offline security in Microsoft 365” encapsulates this commitment to safeguarding information throughout its lifecycle.
Troubleshooting Microsoft 365 offline hones in on common issues, providing practical solutions and tips to enhance the overall offline experience. As organizations increasingly embrace remote work and encounter varied connectivity landscapes, the ability to troubleshoot effectively becomes paramount.
This exploration of Microsoft 365’s offline capabilities serves as a roadmap for users seeking to optimize their offline work experience. Whether creating tasks with Planner, taking notes in OneNote, or addressing troubleshooting challenges, Microsoft 365 empowers users to stay productive and collaborative, regardless of their online status. As technology continues to evolve, Microsoft 365 remains at the forefront, adapting to the ever-changing demands of the modern digital workplace.