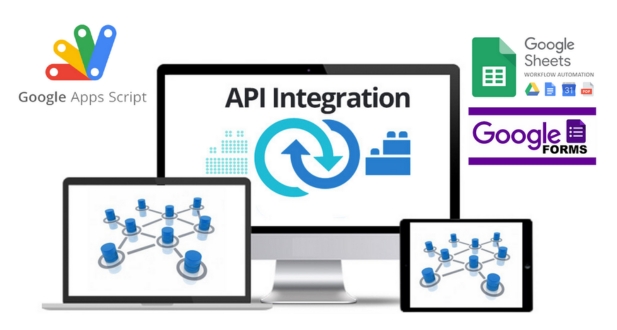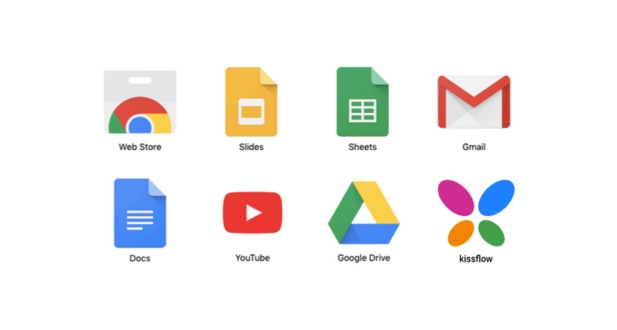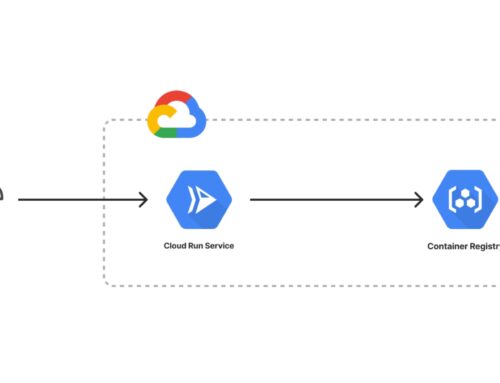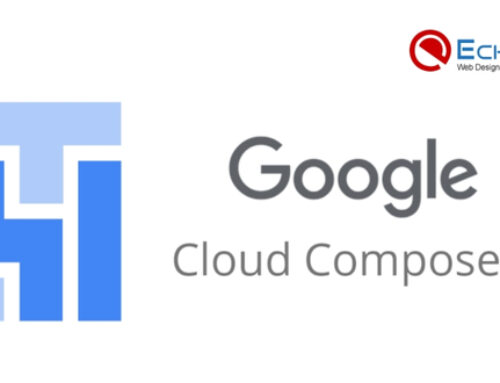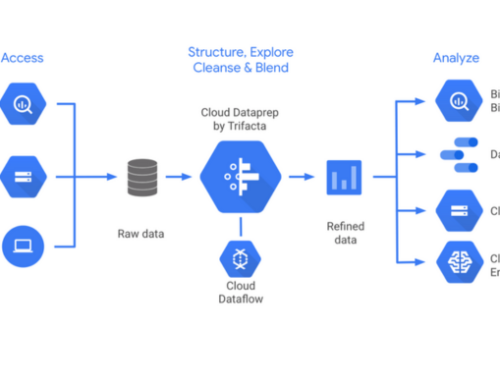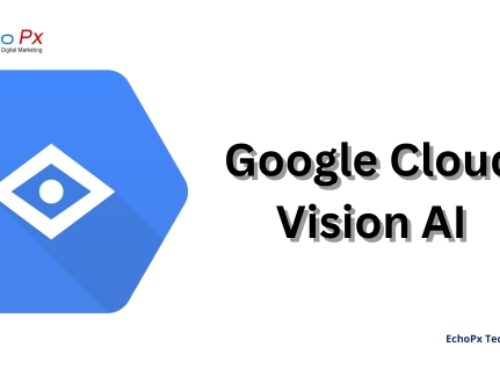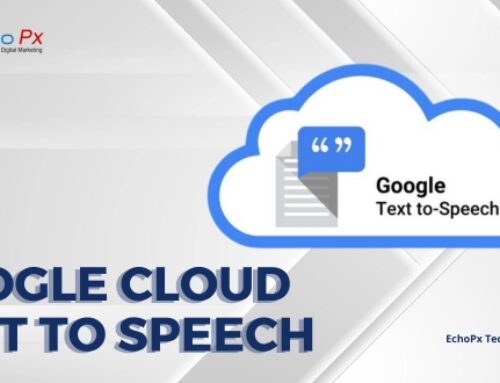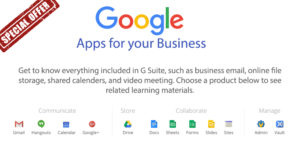Introduction
A Brief Overview of Google Workspace:
Google Workspace, formerly known as G Suite, is more than just a collection of productivity applications; it represents a paradigm shift in how teams collaborate and share information. With Gmail as the cornerstone for communication, Drive for seamless document storage, and collaborative editing through Docs and Sheets, Google Workspace fosters a digital environment where real-time collaboration is not just a feature but a way of working.
The Significance of Workflow Automation:
As businesses navigate the complexities of the modern landscape, the need for efficient workflow automation has become increasingly evident. Automation is not merely a time-saving endeavor; it is a strategic imperative. It empowers teams to focus on tasks that demand creativity and critical thinking by relegating repetitive and mundane processes to intelligent algorithms. Google Workspace, with its versatile suite of applications, provides an ideal platform for implementing automation strategies that enhance productivity and streamline operations.
Objectives of the Guide:
This guide aims to provide a comprehensive understanding of Google Workspace Workflow Automation. From unraveling the fundamental components of Google Workspace to exploring the intricacies of automation tools, step-by-step guides, and advanced techniques, readers will gain insights into transforming their work processes. By the end, users will be equipped to harness the full potential of Google Workspace, elevating their efficiency and collaboration through thoughtfully designed workflow automation.
Understanding Google Workspace
Google Workspace stands at the forefront of cloud-based collaboration tools, revolutionizing how teams work together. Formerly known as G Suite, it encompasses a suite of applications that seamlessly integrate into a cohesive ecosystem. At its core are the fundamental components that define the modern digital workplace.
Key Components:
- Gmail: As a ubiquitous email platform, Gmail serves as the communication hub within Google Workspace. Beyond traditional email functions, it offers robust features such as threaded conversations, smart categorization, and integration with other Workspace apps.
- Drive: Google Drive is a cloud storage solution that transcends traditional file hosting. Its real-time collaboration features allow multiple users to edit documents, spreadsheets, and presentations simultaneously, fostering a collaborative environment.
- Docs, Sheets, and Slides: These applications provide powerful tools for document creation, data analysis, and presentation development. With real-time editing and commenting features, they enable synchronous collaboration, making it easy for teams to work together irrespective of geographical locations.
- Calendar: Google Calendar simplifies scheduling and time management. It facilitates the coordination of events, meetings, and deadlines, providing a centralized view of team activities.
- Meet: An integral part of remote collaboration, Google Meet offers video conferencing capabilities. With high-quality video and audio, it connects team members, clients, and partners seamlessly.
Integration Across Components:
One of the defining strengths of Google Workspace is the seamless integration between its components. For instance, a document created in Google Docs can be shared via Gmail or stored in Google Drive. Calendar events can be linked to relevant documents or emails, fostering a dynamic interconnectedness that enhances productivity.
Benefits for Businesses:
Google Workspace goes beyond individual productivity tools; it transforms the way businesses operate. The collaborative nature of these applications encourages real-time interaction, reducing the need for back-and-forth emails and facilitating swift decision-making. The cloud-based structure ensures accessibility from anywhere, promoting flexible work arrangements.
In essence, Google Workspace is more than a suite of applications; it’s a philosophy of work that prioritizes collaboration, accessibility, and efficiency. As businesses increasingly rely on digital platforms, understanding and harnessing the power of Google Workspace is pivotal for navigating the complexities of the modern work environment.
Basics of Workflow Automation
Definition of Workflow Automation:
Workflow automation is a transformative approach to managing and optimizing business processes by leveraging technology to automate routine tasks, enhance efficiency, and reduce manual intervention. It involves the systematic design, execution, and monitoring of workflows, allowing organizations to streamline operations and allocate resources more strategically.
At its core, workflow automation aims to replace manual, repetitive tasks with automated processes, eliminating the potential for human error and freeing up valuable time for employees to focus on tasks that call for problem-solving, critical thinking, and innovation.
Benefits of Automating Workflows:
The advantages of workflow automation extend beyond time-saving. Organizations can automate monotonous operations in order to:
Increase Efficiency: Automation accelerates task completion, reducing turnaround times and enhancing overall operational efficiency.
Reduce Errors: Automation minimizes the risk of human error associated with manual data entry and routine tasks, leading to improved accuracy.
Enhance Collaboration: Automated workflows facilitate seamless collaboration by ensuring that all team members are working with the most up-to-date information in real-time.
Resource Optimization: By automating routine processes, organizations can allocate resources more strategically, focusing human efforts on tasks that require creativity and problem-solving.
Common Use Cases in Business Scenarios:
Workflow automation finds application in various business scenarios, including:
Email Management: Automation can handle routine email responses, categorization, and filtering, streamlining communication processes.
Document Approvals: Automated workflows can be designed to route documents through approval processes, ensuring a structured and efficient review.
Data Entry and Analysis: Automation tools in platforms like Google Workspace can automate data collection, entry, and analysis, reducing the manual effort required for these tasks.
By understanding and implementing workflow automation, organizations can unlock new levels of operational efficiency and empower their teams to focus on tasks that drive innovation and business growth.
Tools for Automating Workflows in Google Workspace
Google Workspace’s Built-in Automation Tools:
Google Workspace offers a suite of built-in tools that empower users to automate workflows seamlessly. Here are key tools within the Workspace ecosystem:
Google Forms: An intuitive form builder, Google Forms allows users to collect information efficiently. Responses are automatically stored in a Google Sheets spreadsheet, providing a structured and organized dataset.
Google Apps Script: For users seeking a more tailored automation experience, Google Apps Script is a powerful JavaScript-based scripting language. It enables the creation of custom functions and automations across various Google Workspace applications.
Google Sheets Macros: Within Google Sheets, users can record and run macros to automate repetitive tasks. This feature simplifies complex operations, saving time and reducing the chance of errors.
Third-Party Tools and Add-ons:
Beyond the native automation tools, Google Workspace seamlessly integrates with third-party solutions, enhancing its automation capabilities:
Zapier: A popular automation platform, Zapier connects various apps, including Google Workspace components. Users can create “Zaps,” automated workflows that trigger actions in one app based on events in another. For instance, a new form submission in Google Forms could trigger a notification in Gmail.
Automate.io: Similar to Zapier, Automate.io offers a drag-and-drop interface for creating automated workflows. It supports a wide range of applications, allowing users to integrate Google Workspace with other tools in their tech stack.
Comparing Built-in and Third-Party Solutions:
Choosing between built-in and third-party tools depends on specific workflow requirements. Built-in tools are often more straightforward for basic automation needs, providing a seamless experience within the Google Workspace environment. They are ideal for users who prefer to stay within the Google ecosystem and want quick, user-friendly solutions.
On the other hand, third-party tools like Zapier and Automate.io offer unparalleled flexibility by connecting a broader range of applications beyond the Google Workspace suite. This is particularly useful for organizations with diverse software stacks or specific workflow demands that extend beyond what native Google Workspace tools offer.
Considerations When Choosing:
Complexity of Workflows: For simpler workflows that primarily involve Google Workspace apps, built-in tools may be sufficient. More complex, multi-step workflows might benefit from the versatility of third-party tools.
Integration Needs: Consider the extent to which workflows need to integrate with external apps or services. Third-party tools often excel in connecting a variety of applications seamlessly.
User Familiarity: The learning curve varies between built-in and third-party tools. Users already familiar with Google Workspace may find it more convenient to use native automation tools.
Google Workspace provides a robust foundation for workflow automation through its built-in tools like Google Forms and Apps Script. However, for organizations seeking to amplify their automation capabilities across a diverse range of applications, third-party tools like Zapier and Automate.io offer a broader spectrum of integration possibilities. The key lies in understanding the specific needs of your workflows and selecting the tools that align most effectively with your objectives. Whether opting for native solutions or integrating third-party tools, Google Workspace ensures a versatile and powerful environment for automating workflows and boosting productivity.
Step-by-Step Guides
Creating Automated Workflows for Common Business Processes in Google Workspace
Automation in Google Workspace can significantly streamline various business processes. Below are step-by-step guides for implementing automation in common scenarios:
-
Email Management and Auto-Responses
Step 1: Set Up a Google Form
Create a Google Form to collect relevant information from users.
Include fields for name, email, subject, and message.
Step 2: Google Apps Script for Auto-Responses
In Google Sheets, link the form responses.
Create a Google Apps Script to trigger automated email responses.
Step 3: Set Up Trigger
Go to the Apps Script editor and create a trigger to run the script on form submission.
-
Document Creation and Approval Processes
Step 1: Create a Google Docs Template
Design a template for documents that require approval.
Use placeholders for dynamic content.
Step 2: Google Apps Script for Document Approval
Write a script to generate documents from the template and send them for approval.
Step 3: Integration with Google Forms
If the document creation is triggered by form submission, link the form to the script.
-
Data Collection and Analysis using Forms and Sheets
Step 1: Create a Google Form for Data Collection
Design a form with relevant questions for data collection.
Step 2: Google Sheets for Data Storage
Link the form to a Google Sheets document to store form responses.
Step 3: Automated Data Analysis
Write a script to automate data analysis based on form responses.
Step 4: Set Up Trigger
Use triggers to schedule data analysis at specific intervals or upon form submission.
-
Advanced Automation Techniques
Step 1: Use Google Apps Script for Custom Automations
Identify a specific workflow that requires customization.
Write a Google Apps Script to automate the workflow according to your organization’s needs.
Step 2: Integration with External APIs and Services
If your workflow involves external services, use Google Apps Script to integrate with APIs.
Step 3: Examples of Advanced Workflows
Implement advanced workflows, such as automatically updating CRM systems, generating reports, or triggering actions in other applications.
-
Best Practices and Tips
Tip 1: Document Your Scripts
Clearly document your Google Apps Scripts for future reference and collaboration.
Tip 2: Test in a Controlled Environment
Test your automated workflows in a controlled environment before deploying them in a production setting.
Tip 3: Regularly Review and Update
Periodically review and update your automation scripts to adapt to evolving business needs and changes in Google Workspace.
-
Ensuring Security and Compliance in Automated Workflows
Step 1: Review Permissions
Regularly review the permissions granted to automation scripts to ensure they have the necessary access but no more than required.
Step 2: Data Encryption
If dealing with sensitive data, implement encryption mechanisms to protect information.
Step 3: Compliance Checks
Ensure that your automated workflows comply with relevant industry regulations and internal policies.
By following these step-by-step guides, users can harness the full potential of Google Workspace for workflow automation. Whether managing emails, creating and approving documents, collecting and analyzing data, or implementing advanced automation techniques, Google Workspace’s native tools and customization options through Google Apps Script provide a versatile and powerful platform for businesses to enhance efficiency and collaboration. Remember to adapt these guides to your specific needs and continuously iterate based on evolving requirements.
Advanced Automation Techniques
Advanced Automation Techniques in Google Workspace
As businesses evolve, so do the demands for sophisticated automation that goes beyond the basic features of Google Workspace. Advanced automation techniques, often involving Google Apps Script, offer organizations the ability to tailor workflows to their specific needs, integrate with external services, and execute complex tasks seamlessly.
Using Google Apps Script for Custom Automations
Google Apps Script is a powerful tool that extends the functionality of Google Workspace applications. Here’s how to leverage it for advanced automation:
Identify Workflow Needs:
- Determine specific tasks or processes that require custom automation.
- Examples include complex data manipulation, personalized email generation, or integration with external APIs.
Script Development:
- Write custom scripts using Google Apps Script’s JavaScript-based language.
- Access and manipulate data in Google Sheets, Docs, or other Workspace apps programmatically.
- Incorporate control structures, loops, and functions to create intricate workflows.
Error Handling and Logging:
- Implement robust error handling to anticipate and address potential issues.
- Utilize logging features in Google Apps Script to record script execution details for debugging purposes.
Integration with External APIs and Services
Identify External Services:
- Determine the external services or APIs that need to be integrated with Google Workspace.
- This could include CRM systems, project management tools, or industry-specific databases.
Authentication and Authorization:
- Set up authentication mechanisms to securely connect Google Apps Script with external APIs.
- Follow authorization protocols to ensure secure data exchange.
Data Synchronization:
- Design workflows that fetch data from external APIs and synchronize it with Google Workspace applications.
- Implement mechanisms to handle data conflicts and updates.
Examples of Advanced Workflows
Real-time Reporting:
- Develop scripts that fetch real-time data from external sources and generate dynamic reports in Google Sheets.
- Schedule these scripts to run at specific intervals for up-to-the-minute insights.
Cross-Platform Automation:
- Integrate Google Workspace with other cloud services using Google Apps Script.
- For instance, automate file transfers between Google Drive and cloud storage platforms like Dropbox.
Dynamic Email Campaigns:
- Create scripts that dynamically generate and send personalized emails based on data stored in Google Sheets.
- Implement conditional logic to tailor email content to specific recipients.
Advanced automation techniques empower organizations to go beyond the standard features of Google Workspace, adapting the suite to unique business requirements. Through custom scripts and seamless integration with external services, businesses can achieve a level of automation that not only saves time and reduces errors but also opens doors to innovative and tailor-made solutions. As with any advanced automation, thorough testing and documentation are essential to ensure the reliability and efficiency of these custom workflows.
Best Practices and Tips
Best Practices and Tips for Google Workspace Workflow Automation
Efficient workflow automation in Google Workspace requires careful planning and execution. Here are key best practices and tips to enhance the effectiveness of your automated processes:
-
Document Your Scripts:
Maintain clear and comprehensive documentation for all automation scripts. This facilitates collaboration, troubleshooting, and future modifications.
-
Test in a Controlled Environment:
Prior to deploying automated workflows in a production setting, conduct thorough testing in a controlled environment. This helps identify and address potential issues before they impact critical processes.
-
Regularly Review and Update:
Periodically review and update your automation scripts to align with evolving business needs. Ensure that scripts remain compatible with any changes or updates in Google Workspace.
-
Set Up Error Handling:
Implement robust error-handling mechanisms in your scripts to gracefully manage unexpected issues. Log relevant information to facilitate debugging.
-
Follow the Principle of Least Privilege:
Grant scripts only the minimum necessary permissions to access resources. Adhering to the principle of least privilege enhances security and minimizes potential risks.
-
Consider Scalability:
Design automation workflows with scalability in mind. Ensure that the scripts can handle increased loads or data volumes as your business grows.
-
Ensure Compliance:
Verify that your automated workflows comply with relevant industry regulations and internal data security policies. This is critical when dealing with sensitive information.
-
Regularly Monitor Performance:
Set up monitoring tools to track the performance of automated workflows. Review performance indicators on a regular basis to find opportunities for improvement.
-
Educate Users:
Provide training and resources for users interacting with automated processes. Ensuring that users understand the workflows and any necessary actions on their part promotes a smooth user experience.
-
Back Up Automation Configurations:
Regularly back up the configurations and settings for your automated workflows. This ensures that you can quickly restore or recreate workflows if needed.
By adhering to these best practices and tips, organizations can establish a robust foundation for effective and reliable workflow automation in Google Workspace. These principles contribute to a seamless integration of automation into daily operations while prioritizing security, efficiency, and adaptability.
Conclusion
Google Workspace Workflow Automation emerges as a catalyst for streamlined, collaborative efficiency. From the fundamental components of Google Workspace to advanced automation using Google Apps Script, this guide equips users with the tools to elevate productivity. Best practices ensure secure, scalable workflows. As businesses embrace this transformative synergy of collaboration and automation, Google Workspace stands as a cornerstone for innovation, empowering organizations to navigate the ever-evolving landscape of modern work with agility and intelligence.
Google Workspace includes essential components like Gmail, Drive, Docs, Sheets, and more. These applications form a comprehensive suite designed to enhance collaboration and productivity.
A step-by-step guide using Google Forms and Google Apps Script is provided to automate email responses. This involves setting up a form, linking it to a script, and creating triggers for seamless automation.
Google Apps Script empowers users to create custom automations within Google Workspace. The guide outlines how to identify workflow needs, develop scripts, and implement error handling for advanced, tailored automation.
The advanced automation techniques section details the process of integrating Google Workspace with external services using Google Apps Script. It covers authentication, data synchronization, and real-world examples of cross-platform automation.
The best practices and tips section highlights crucial considerations for secure automation, including documentation, controlled testing, regular reviews, error handling, and adherence to the principle of least privilege.