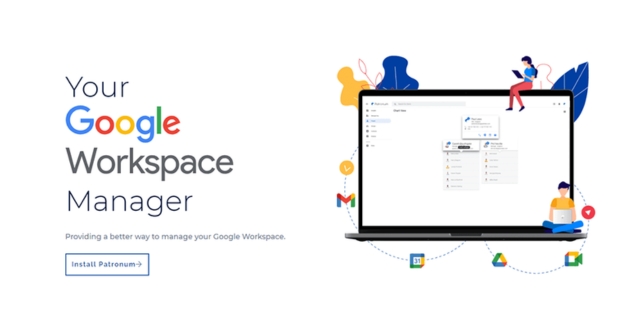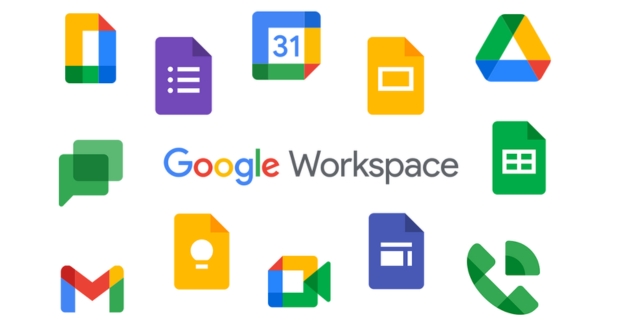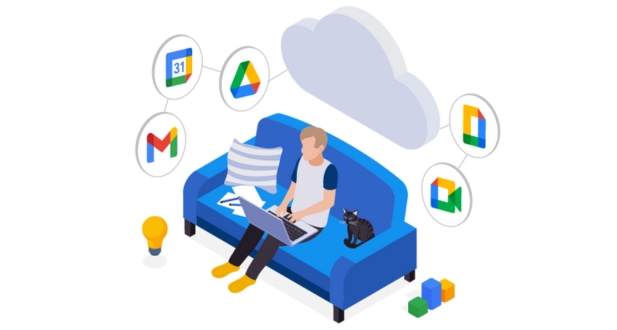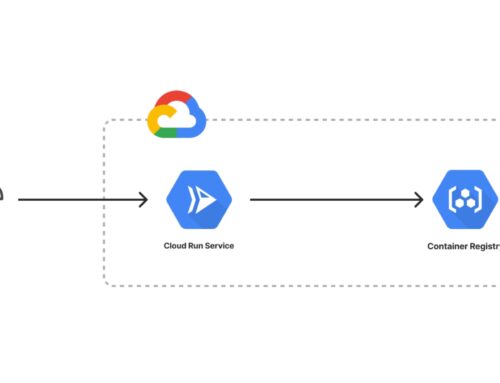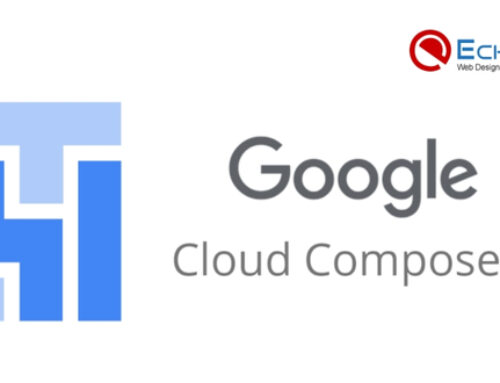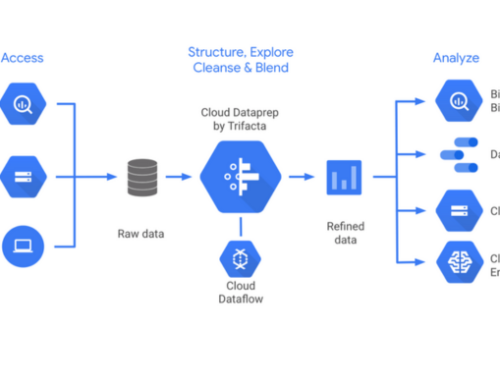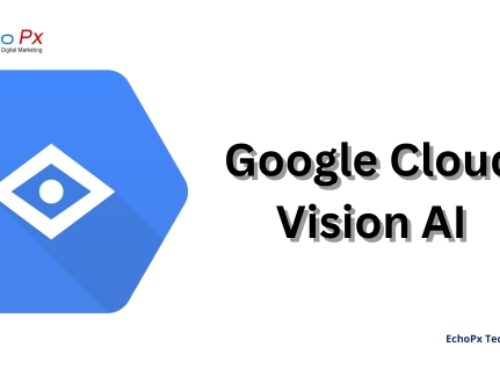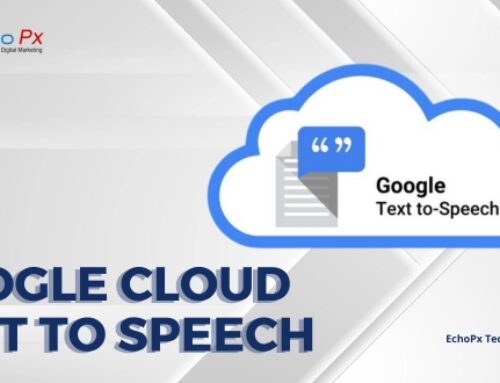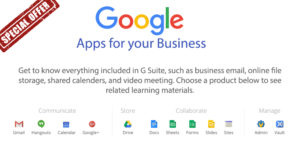Introduction:
In the fast-paced world of modern business, the effective management of digital tools and collaboration platforms is paramount to success. Google Workspace, formerly known as G Suite, stands out as one of the most popular and powerful suites of cloud-based collaboration and productivity tools. Efficient administration of Google Workspace is essential for maximizing its potential and ensuring a seamless workflow within organizations. This comprehensive guide will delve into various aspects of Google Workspace administration, providing insights, tips, and best practices for optimizing productivity.
Understanding Google Workspace:
Before diving into the intricacies of administration, it’s crucial to have a solid understanding of what Google Workspace encompasses. From Gmail to Google Drive, Google Workspace integrates a suite of applications designed to enhance communication, collaboration, and productivity within an organization. Familiarize yourself with the core components such as Gmail, Google Drive, Google Calendar, Google Docs, Google Sheets, Google Slides, and Google Meet.
Gmail:
Gmail is a widely used email platform that provides a professional and reliable email solution for businesses. It offers features like custom email addresses (user@yourcompany.com), robust spam filtering, and integration with other Google Workspace apps.
Google Drive:
Google Drive is a cloud-based storage platform that allows users to store, access, and share files from any device with an internet connection. It facilitates collaboration by enabling multiple users to work on documents, spreadsheets, and presentations simultaneously.
Google Calendar:
Google Calendar is a tool for scheduling and organizing events. Users can create and share calendars, schedule meetings, set reminders, and check the availability of colleagues. Integration with Gmail ensures seamless coordination between emails and calendar events.
Google Docs:
Google Docs is a collaborative word processing application. Multiple users can work on a document in real-time, making it easy to collaborate on projects, proposals, or any written content. Changes are automatically saved, and the revision history allows users to track edits.
Google Sheets:
Google Sheets is a cloud-based spreadsheet application. It enables teams to collaborate on data analysis, create charts, and manage information in a tabular format. Like Google Docs, multiple users can work on a sheet simultaneously.
Google Slides:
Google Slides is a presentation tool that allows users to create, edit, and present slideshows. Similar to other Google Workspace apps, it supports real-time collaboration, making it easy for teams to work together on presentations.
Google Meet:
Google Meet is a video conferencing platform. It facilitates virtual meetings, webinars, and collaborative discussions. Integration with other Google Workspace apps allows users to schedule and join meetings directly from Calendar or Gmail.
By combining these applications, Google Workspace offers a cohesive environment for teams to communicate, collaborate, and manage tasks efficiently. It promotes a cloud-first approach, allowing users to access their work from any device with internet connectivity, fostering flexibility and remote collaboration. The suite is continually updated with new features and improvements, ensuring that organizations have access to cutting-edge tools for their productivity needs.
User Management:
User management within Google Workspace is a critical aspect of administering the platform effectively. Here’s a more detailed explanation of the key components mentioned:
Creating User Accounts:
Individual Accounts: Administrators can create user accounts for each individual in the organization. This involves assigning a unique username, email address, and password to each user.
Batch Import: For larger organizations, administrators can use batch import methods to create multiple user accounts simultaneously, saving time and ensuring accuracy.
Modifying User Accounts:
Profile Information: Administrators have the ability to modify user profile information such as name, contact details, and profile pictures.
Access Levels: User roles and access permissions can be modified based on the user’s role within the organization. This ensures that employees have the appropriate level of access to resources.
Deleting User Accounts:
Account Deactivation: When an employee leaves the organization, administrators can deactivate or delete their user account to prevent unauthorized access. This is crucial for security and compliance reasons.
Managing Permissions:
Access Controls: Administrators can set and manage permissions for various Google Workspace applications and services. This includes controlling access to Gmail, Google Drive, Calendar, and other collaborative tools.
Security Settings: Implementing security measures, such as two-factor authentication and device management, to enhance the overall security of user accounts.
Organizational Units (OUs):
Structuring the Domain: OUs are used to organize users within the domain into logical groups. This helps in applying specific policies and settings to different groups of users based on their roles or departments.
Policy Application: Administrators can apply policies, settings, and permissions at the organizational unit level, providing a granular level of control over user management.
Google Workspace Admin Console:
Centralized Administration: The admin console serves as a centralized hub for managing various aspects of Google Workspace. Administrators can perform user management tasks, configure settings, and monitor the overall health of the domain from this console.
User Reports: The admin console provides reports and insights into user activities, login history, and other relevant data, helping administrators make informed decisions.
Streamlining User Management Tasks:
Automation: Google Workspace allows administrators to automate repetitive tasks through APIs and scripts, reducing manual effort and minimizing the risk of errors.
Bulk Actions: Performing bulk actions, such as bulk user account creation or modification, to efficiently manage a large user base.
Efficient user management is not only about creating and deleting accounts; it’s about ensuring that users have the right access levels, security measures are in place, and the organizational structure is reflected in the administration settings. This proactive approach contributes to a secure, organized, and well-functioning Google Workspace environment.
Security Best Practices:
Two-Factor Authentication (2FA):
Two-factor authentication adds an extra layer of security by requiring users to provide two forms of identification before accessing an account or system. Typically, this involves something the user knows (like a password) and something the user has (like a mobile device for receiving a one-time code).
2FA significantly enhances the security of user accounts, making it more difficult for unauthorized individuals to gain access, even if they have the user’s password. It helps mitigate the risks associated with password theft, phishing attacks, and other common security threats.
Data Loss Prevention (DLP) Policies:
DLP involves implementing policies and tools to prevent the unauthorized access, use, or sharing of sensitive data within an organization. DLP policies can be configured to monitor and control the movement of sensitive information across networks, devices, and applications.
DLP is crucial for protecting sensitive information from accidental or intentional leaks. By defining and enforcing policies that identify and restrict the transmission of sensitive data, organizations can mitigate the risks of data breaches, comply with regulations, and safeguard their reputation.
Advanced Threat Protection Settings:
Advanced Threat Protection refers to a set of security measures designed to detect and mitigate sophisticated cyber threats, including malware, phishing attacks, and other advanced forms of cybercrime. These settings often involve real-time monitoring, analysis of user behavior, and threat intelligence integration.
As cyber threats continue to evolve, advanced threat protection becomes essential. These settings help organizations stay ahead of malicious actors by identifying and blocking sophisticated threats that may bypass traditional security measures. This proactive approach is crucial for maintaining a secure digital environment.
Regular User Account Audits and Permission Reviews:
Regular audits involve reviewing and assessing user accounts, permissions, and access levels within an organization’s systems and applications. This process helps ensure that only authorized individuals have access to specific resources and that access remains aligned with job responsibilities.
User accounts and permissions can change over time due to employee turnover or changes in job roles. Regular audits help identify and address any discrepancies, reducing the risk of unauthorized access. This practice is essential for maintaining a least privilege principle, where users have the minimum level of access needed to perform their duties.
Staying Informed About Security Updates:
This involves keeping abreast of security updates, patches, and vulnerabilities related to the tools and services used, in this case, Google Workspace. It includes regularly monitoring official channels for security alerts, software updates, and patches.
Security threats are dynamic, and vendors continuously release updates to address newly discovered vulnerabilities. Staying informed about security updates ensures that an organization can promptly apply patches and fixes, reducing the risk of exploitation by cyber attackers.
By incorporating these security best practices, organizations can establish a robust security posture, protecting their sensitive information and maintaining a secure digital environment.
Data Management:
Google Drive as the Primary Hub:
Google Drive is a cloud-based storage service that allows users to store files and access them from any device with internet connectivity. It serves as a central hub for document storage, facilitating easy access and collaboration.
Shared Drives for Collaborative Projects:
Shared drives in Google Drive are collaborative spaces where teams can store, search, and access their files. Unlike files in My Drive, files in a shared drive belong to the team instead of an individual. This is particularly useful for collaborative projects as it ensures that team members can access and edit the latest versions of documents.
Version Control:
Implementing version control is crucial for tracking changes to documents over time. Google Drive has built-in version history, allowing users to see who made changes, when they were made, and restore previous versions if necessary. This helps in avoiding conflicts, tracking progress, and reverting to earlier stages if needed.
Educating Users on Best Practices:
It’s essential to educate users on organizing and sharing files effectively. This includes creating a standardized folder structure, using descriptive file names, and setting appropriate sharing permissions to maintain security and privacy. Training sessions or documentation can be provided to ensure that all users are familiar with these best practices.
Backup Strategies:
While Google Drive provides a level of redundancy, having additional backup strategies is essential to prevent data loss. This involves regular backups of critical data using third-party solutions or services. These backups can be stored on different platforms or physical storage devices to ensure data recovery in case of accidental deletion, corruption, or other unforeseen issues.
Third-Party Backup Solutions:
Depending solely on the default features of Google Drive might not be sufficient for comprehensive data protection. Third-party backup solutions can provide additional layers of security and flexibility. These solutions often offer features like scheduled backups, encryption, and the ability to restore data across different platforms.
In summary, efficient data management involves utilizing the features of Google Drive, implementing collaborative tools like shared drives and version control, educating users on best practices, and incorporating backup strategies to safeguard against data loss. The combination of these elements ensures a smooth workflow, enhances collaboration, and protects critical data assets.
Collaboration and Communication:
Efficient Scheduling with Google Calendar:
- Event Scheduling: Google Calendar simplifies the process of scheduling meetings, appointments, and events. Users can view each other’s calendars, making it easy to find suitable time slots for collaborative sessions.
- Notifications and Reminders: Receive notifications and reminders for upcoming events, helping to keep everyone on track and ensuring important meetings are not missed.
Virtual Meetings with Google Meet:
- Video Conferencing: Google Meet facilitates virtual face-to-face communication. It supports high-quality video and audio calls, making it a valuable tool for remote teams or those with members in different locations.
- Screen Sharing: During meetings, participants can share their screens, making it easy to present documents, slides, or other materials. This enhances the collaborative aspect of virtual meetings.
Integrations for Enhanced Efficiency:
- Third-Party Integrations: Google Workspace seamlessly integrates with other collaboration tools and apps, enhancing overall workflow efficiency. Integrations with project management tools, communication platforms, and file storage solutions ensure a cohesive and interconnected digital workspace.
Access Anytime, Anywhere:
- Cloud-Based Collaboration: Since Google Workspace is cloud-based, team members can access documents, calendars, and meetings from any device with an internet connection. This flexibility promotes collaboration regardless of physical location, a crucial feature for remote or distributed teams.
Google Workspace provides a comprehensive suite of tools that prioritize real-time collaboration and efficient communication. By leveraging these features, teams can streamline their workflows, reduce communication barriers, and enhance overall productivity.
Automation and Customization:
Automation with Google Apps Script:
- Google Apps Script is a powerful scripting language that enables users to automate various tasks and processes within Google Workspace applications like Gmail, Google Sheets, Google Drive, and more.
- Users, especially administrators, can create custom scripts to streamline repetitive tasks, automate workflows, and integrate different Google Workspace apps.
- For example, an administrator could use Google Apps Script to automate the creation of user accounts, generate reports, or send customized emails based on specific triggers.
Google Workspace Marketplace:
- The Google Workspace Marketplace is an online store where users can discover and install third-party applications (add-ons and extensions) to enhance the functionality of Google Workspace.
- These applications can be used to extend the capabilities of Google Workspace tools like Gmail, Google Calendar, Google Drive, etc. They offer solutions for various business needs, such as project management, CRM, document signing, and more.
- Administrators can explore the marketplace to find tools that align with their organization’s specific requirements and seamlessly integrate them into their Google Workspace environment.
Customization Options:
Google Workspace provides a range of customization options to tailor the user experience according to organizational preferences:
Branding: Organizations can apply their own branding elements, such as logos and color schemes, to the Google Workspace interface. This helps in maintaining a consistent look and feel aligned with the company’s brand identity.
- Theme Settings: Users and administrators can customize the appearance of their Google Workspace applications by adjusting theme settings. This includes options for choosing different themes or creating a custom theme to match organizational preferences.
- Organization-Specific Configurations: Google Workspace allows administrators to configure settings at the organizational level. This includes security settings, user access controls, and other parameters that ensure the platform aligns with the specific needs and policies of the organization.
Automation and Customization in Google Workspace empower administrators to create efficient workflows, integrate third-party solutions seamlessly, and tailor the user experience to meet the unique requirements of their organization. This flexibility enhances productivity and user satisfaction within the Google Workspace environment.
Mobile Device Management (MDM):
In a mobile-centric world, managing devices is crucial for data security. Google Workspace provides Mobile Device Management capabilities, allowing administrators to enforce security policies, manage device configurations, and remotely wipe data if necessary. Explore MDM settings to strike the right balance between accessibility and security.
Training and Support:
A well-administered Google Workspace is only effective if users are well-versed in its capabilities. Provide comprehensive training for employees, covering both basic and advanced features. Establish a support system, whether through internal resources or Google Workspace support channels, to address user queries and issues promptly.
Compliance and Reporting:
Ensure that your organization complies with relevant regulations and standards. Google Workspace provides tools for monitoring and reporting on user activity, allowing administrators to track usage patterns, identify potential security risks, and demonstrate compliance when necessary.
Conclusion:
Efficient Google Workspace administration is a multifaceted endeavor that involves user management, security protocols, data management, collaboration optimization, and more. By implementing the best practices outlined in this guide, organizations can harness the full potential of Google Workspace to enhance productivity and streamline their digital workflows. Regularly update your knowledge base, stay informed about new features and updates, and adapt your administration strategies to meet the evolving needs of your organization. In doing so, you’ll contribute to a more productive and collaborative work environment, setting the stage for sustained success in the digital age.
Use the Admin Console to easily add or remove users, reset passwords, and manage permissions for different services.
Google Workspace provides security features such as two-factor authentication, encryption, and advanced threat detection to safeguard your organization’s data.
You can create custom email addresses using the Admin Console by adding users and assigning them email aliases.
Use the Google Workspace Migration for Microsoft Exchange tool or third-party migration tools to smoothly transfer data to Google Drive.
Utilize the routing settings in the Admin Console to control how emails are routed based on organizational units.
Yes, you can integrate third-party applications through the Google Workspace Marketplace to enhance collaboration and productivity.
Regularly review and update group memberships, set permissions carefully, and utilize moderation features to control communication within groups.
Set up and enforce password policies through the Admin Console to ensure strong and secure passwords for user accounts.
Use the Admin Console reports and the Google Workspace Reports API to monitor user activity, storage usage, and other metrics.
Admins can use the Admin Console to recover deleted files from Google Drive within a certain timeframe.
Yes, you can customize the logo, colors, and other branding elements through the Admin Console to reflect your organization’s identity.
Review and configure data loss prevention (DLP) settings, audit logs, and compliance features available in the Admin Console.
Utilize mobile device management (MDM) settings in the Admin Console to enforce security policies, manage device access, and remotely wipe data if necessary.
Implement a clear folder structure, use sharing settings wisely, and educate users on best practices for organizing and collaborating in Google Drive.
Refer to the Google Workspace Status Dashboard, support documentation, and community forums for assistance with common problems and solutions.
Explore third-party backup solutions or use the built-in retention features in Google Workspace to ensure data recovery in case of accidental deletion.
Admins can use the Google Cloud Console to enable or disable APIs and manage API access permissions for specific users or applications.
Configure alert policies in the Admin Console to receive notifications for specific events or activities that may require attention.