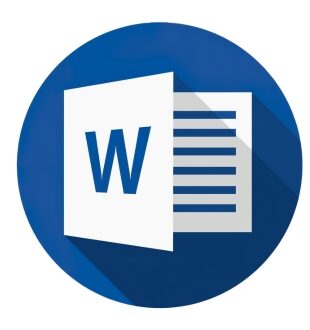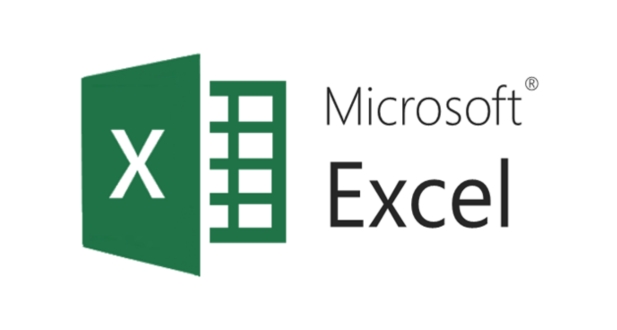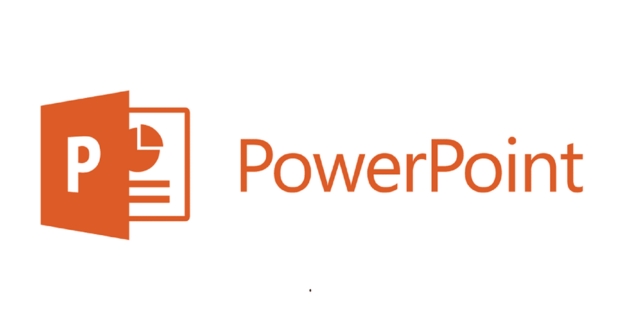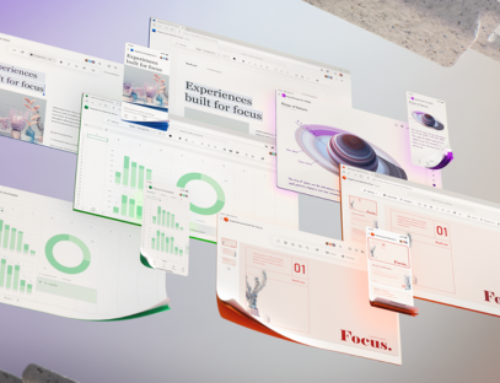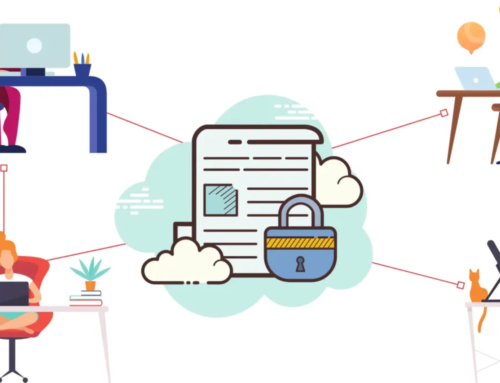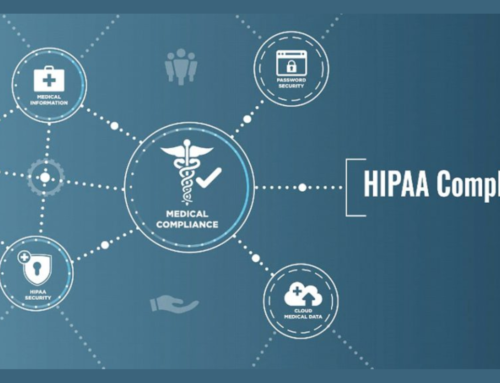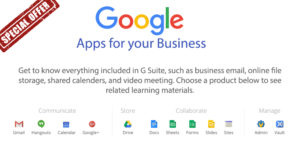Microsoft 365 Overview
Microsoft 365, formerly known as Office 365, is a cloud-based subscription service that includes a suite of productivity tools designed to streamline and enhance various aspects of work. The suite encompasses a wide range of applications, each serving a specific purpose, and together, they provide a comprehensive solution for creating, collaborating, and communicating.
Key components of Microsoft 365 include:
Microsoft Word:
Microsoft Word stands as one of the most pervasive and versatile word-processing applications globally. It has become a cornerstone tool for individuals and professionals alike, enabling the creation, editing, and formatting of text documents with remarkable ease. Whether you are drafting a simple letter, compiling a detailed report, or designing a visually appealing brochure, Word provides an extensive array of tools and features that empower users to produce documents that are not only functional but also aesthetically pleasing.
Tips for Professional Document Creation in Microsoft Word:
Utilize Templates:
Microsoft Word offers a diverse range of pre-designed templates tailored for various document types. Leveraging these templates can significantly streamline the document creation process and ensure a consistent and professional appearance. From business reports to creative flyers, templates provide a solid foundation for your work.
Maintain Formatting Consistency:
Consistency in font styles, sizes, and formatting is paramount for creating a polished document. Establishing a uniform visual style throughout your content enhances readability and gives the document a cohesive and professional look. Paying attention to details like bullet points, indents, and line spacing contributes to a visually appealing layout.
Incorporate Headers and Footers:
Including headers and footers is an effective way to organize and enhance the overall structure of your document. Essential information such as document title, page numbers, and dates can be strategically placed in these sections. This not only adds a professional touch but also aids in navigation, particularly in lengthy documents.
Tables and Graphics:
When integrating tables and graphics, ensure they are aligned correctly and contribute meaningfully to the document’s clarity. Tables should be used to present data in an organized manner, and graphics should enhance the visual appeal without overpowering the content. Proper alignment and spacing help maintain a professional and polished appearance.
Microsoft Word’s robust set of features, combined with these tips for professional document creation, empowers users to produce high-quality and visually appealing content for a variety of purposes. Whether you’re a seasoned professional or a student working on an assignment, mastering these aspects of Word can significantly elevate the quality of your documents.
Microsoft Excel:
Microsoft Excel is a versatile spreadsheet application integral to countless businesses and individuals for its robust capabilities in data management, analysis, and presentation. Beyond its reputation for handling numerical data, Excel serves as a comprehensive tool for creating a wide array of professional documents, ranging from financial reports to project plans and invoices.
Tips for Crafting Professional Documents in Microsoft PowerPoint:
Data Organization:
An essential aspect of utilizing Microsoft Excel for professional document creation is the meticulous organization of data. Ensuring that data is logically arranged and employing appropriate formatting options enhances the document’s clarity and makes information more accessible. Properly structured data is fundamental to creating documents that are not only accurate but also easy to interpret.
Formulas and Functions:
One of Excel’s most powerful features lies in its ability to automate calculations through formulas and functions. By leveraging these built-in tools, users can streamline complex calculations, reduce the likelihood of errors, and significantly enhance the efficiency of document creation. Excel’s extensive library of functions caters to diverse computational needs, enabling users to perform a wide range of tasks with precision.
Charts and Graphs:
Microsoft Excel offers a rich set of tools for visualizing data through charts and graphs. Going beyond mere numbers, these visual representations provide a dynamic way to convey complex information. Whether creating bar graphs, pie charts, or line graphs, Excel’s intuitive interface allows users to choose from various options to present data in a visually appealing manner, making it easier for audiences to grasp trends, patterns, and outliers.
Conditional Formatting:
An additional feature contributing to Excel’s prowess is conditional formatting. This functionality allows users to highlight specific data points based on predefined conditions. By visually emphasizing critical information, such as high or low values, conditional formatting not only enhances the aesthetic appeal of documents but also aids readers in quickly identifying significant trends or anomalies. This feature is particularly useful for creating reports that demand an immediate focus on specific data elements.
Microsoft PowerPoint: A Powerful Presentation Tool
Microsoft PowerPoint stands out as a versatile presentation software that empowers users to craft dynamic and captivating slideshows. Beyond its primary function in presentations, PowerPoint extends its capabilities to facilitate the creation of professional documents. These documents may include training manuals, business proposals, and marketing materials, showcasing the software’s adaptability in diverse contexts.
Tips for Crafting Professional Documents in Microsoft PowerPoint:
Consistent Design for Cohesive Presentation:
A key element in document creation is maintaining a consistent design theme. PowerPoint’s slide master feature proves invaluable here, offering a centralized platform to establish a uniform style for headings, text, and images. This ensures a cohesive and polished look throughout the entire presentation or document, reinforcing brand identity and professionalism.
Visual Appeal Through High-Quality Visuals:
To elevate the visual appeal of documents, it is crucial to incorporate high-quality visuals like images and diagrams. These elements not only enhance the aesthetics but also serve to reinforce and elucidate the conveyed message. Striking a balance between text and visuals is imperative for an effective and engaging document.
Transitions and Animations – Striking a Balance:
While animations and transitions can inject vitality into a presentation, their application in documents requires careful consideration. Overuse may lead to distractions and detract from the document’s purpose. Opt for subtle transitions and animations that complement the content rather than overshadowing it. This ensures that the document remains professional and does not compromise its intended purpose.
Speaker Notes for Enhanced Context:
In instances where the document is intended for presentation, the incorporation of speaker notes becomes invaluable. These notes serve as a supplementary layer, allowing presenters to provide additional context and information that may not be explicitly included on the slides. This feature enables a more comprehensive and informative presentation, enriching the audience’s understanding.
Microsoft PowerPoint emerges as more than just a presentation tool, proving its mettle in the creation of polished and professional documents. By adhering to design consistency, leveraging high-quality visuals, using transitions judiciously, and incorporating speaker notes, users can harness the full potential of PowerPoint for diverse communication needs.
Microsoft Outlook
Microsoft Outlook is a robust email and communication platform that extends beyond basic email management. It offers a wide range of features designed to enhance professional communication, including tools for scheduling, task management, and collaboration. This makes it a versatile and indispensable tool for individuals and organizations alike.
One of the key aspects of using Microsoft Outlook for professional communication is adhering to effective email etiquette. This involves employing clear subject lines, crafting concise messages, and using professional language. Utilizing formatting options within the platform allows users to structure their emails for better readability, ensuring that the intended message is conveyed clearly and professionally.
The calendar integration feature in Outlook is particularly valuable for managing time effectively. Users can schedule meetings, set appointments, and establish deadlines with ease. Sharing calendars with colleagues streamlines coordination, enabling teams to work more efficiently by avoiding scheduling conflicts and ensuring everyone is on the same page.
Task management within Microsoft Outlook provides a centralized location for organizing and tracking to-do lists. Users can set priorities, establish deadlines, and categorize tasks to stay organized and meet project timelines. This feature helps individuals stay on top of their workload and ensures that important tasks are not overlooked.
Furthermore, Microsoft Outlook seamlessly integrates with other Microsoft 365 applications, such as Microsoft Teams. By combining Outlook with Teams, users can enhance collaboration by scheduling and joining virtual meetings directly from their email platform. This integration creates a unified communication and collaboration environment, streamlining workflows and fostering efficient teamwork.
Microsoft Outlook offers a comprehensive suite of tools for professional communication, ranging from effective email management to efficient scheduling, task tracking, and seamless collaboration. By leveraging these features, users can enhance their productivity and communication effectiveness in both individual and team settings.
Microsoft OneNote
Microsoft OneNote is a versatile digital note-taking application designed to empower users to capture and organize information in a flexible and free-form manner. While not initially recognized as a primary document creation tool, OneNote offers a range of features that make it a valuable asset for tasks such as compiling research, brainstorming ideas, and fostering collaborative document creation.
To optimize document creation in Microsoft OneNote, it is essential to focus on organization. The application provides a hierarchical structure with notebooks, sections, and pages, enabling users to logically arrange information. This organizational framework enhances document navigation, making it effortless to locate specific content within the digital environment.
OneNote’s capability to embed multimedia elements adds a dynamic dimension to document creation. Users can seamlessly integrate audio recordings, videos, and web links into their notes, enriching the content with interactive and engaging elements. This feature proves particularly advantageous when aiming to create compelling and multimedia-rich documents.
The collaborative potential of Microsoft OneNote is a standout feature for team-based document creation. Users can easily share their OneNote notebooks with colleagues, fostering a collaborative editing environment. Multiple users can simultaneously contribute to the same document, promoting teamwork, efficiency, and real-time collaboration.
Moreover, OneNote extends its utility beyond the digital realm by providing various export options. Users can convert their digital notes into more conventional document formats such as Word or PDF, offering flexibility in sharing and distributing content across different platforms. This adaptability ensures that the information created and organized in OneNote can seamlessly transition into traditional document workflows when necessary.
Microsoft OneNote proves to be more than just a note-taking application, evolving into a comprehensive tool for document creation. Its emphasis on organization, multimedia integration, collaboration, and export options positions it as a robust platform for individuals and teams engaged in a wide range of professional and creative endeavors.
Collaborative Document Editing with Microsoft 365
One of the standout features of Microsoft 365 lies in its robust suite of tools designed to facilitate seamless collaboration. At the core of this collaboration-centric ecosystem are real-time co-authoring capabilities, transforming the way users engage with documents. This functionality is particularly pertinent in today’s work landscape, where remote collaboration and team synergy are imperative.
Real-Time Co-Authoring:
Microsoft 365’s real-time co-authoring functionality is a game-changer, available across applications like Word, Excel, and PowerPoint. It allows multiple users, regardless of their physical location, to concurrently contribute to the same document. This simultaneous collaboration eliminates the need for tedious back-and-forths and version control issues, fostering a dynamic and efficient work environment.
Best Practices for Real-Time Co-Authoring:
- Communication: Effective communication is pivotal during real-time collaboration. Microsoft 365 provides built-in chat features and comments, ensuring that users can discuss changes, share insights, and provide feedback seamlessly. External communication tools can also be integrated for comprehensive team collaboration.
- Version History: To address the inherent fluidity of collaborative editing, Microsoft 365 automatically records changes and maintains a comprehensive version history of documents. This feature offers users the flexibility to revert to previous versions, providing a safety net for any unforeseen issues or changes.
- Permissions: Maintaining control over document access is crucial for safeguarding sensitive information. Microsoft 365 allows users to set granular permissions, determining who can view, edit, or comment on a document. This ensures that only authorized individuals have access to confidential data, aligning with security and compliance standards.
Microsoft 365 not only facilitates real-time collaboration but also empowers users with tools and best practices to enhance communication, version control, and access management. This comprehensive approach is instrumental in promoting efficiency and productivity in the modern workplace.
SharePoint and OneDrive Integration in Microsoft 365
Microsoft 365 offers seamless integration with SharePoint and OneDrive, enhancing collaboration, data accessibility, and file-sharing capabilities within organizations. SharePoint serves as a centralized platform for team collaboration, enabling members to create, edit, and share documents efficiently. On the other hand, OneDrive provides a personal cloud storage service that facilitates file access from any location.
- Centralized Storage and Collaboration:
One of the key advantages of SharePoint integration is the ability to establish a centralized storage solution for team documents. This ensures that all team members have access to the latest versions of files, promoting collaboration and reducing the risk of outdated information. Teams can collaborate in real-time, contributing to a more streamlined workflow.
- File Syncing with OneDrive:
OneDrive plays a pivotal role in automatic file syncing across various devices. This feature ensures that users can access their documents seamlessly from any device with an internet connection. The convenience of file synchronization enhances productivity and allows for flexible work arrangements, as users can switch between devices without compromising data accessibility.
- Sharing and Permissions Management:
Effective collaboration involves sharing documents, but it’s crucial to control access and maintain data security. Both SharePoint and OneDrive enable users to set granular permissions, determining who can view, edit, and comment on files. This fine-grained control ensures that sensitive information remains protected, aligning with privacy and security requirements.
- Version Control for Data Integrity:
SharePoint and OneDrive incorporate version control features, allowing users to track changes and revert to previous document versions if necessary. This is particularly valuable in collaborative environments where multiple contributors may be working on the same document. Regularly reviewing and managing version history ensures document accuracy and integrity over time.
Microsoft 365’s integration with SharePoint and OneDrive empowers organizations with powerful tools for collaboration, storage, and file management. Adhering to best practices, such as centralized storage, efficient file syncing, careful permission management, and version control, ensures a robust and secure collaborative environment for teams using these platforms.
Advanced Document Features in Microsoft 365
Microsoft 365 offers a suite of advanced features that go beyond the basics, enhancing the quality and functionality of your documents. Among these advanced capabilities are the following:
Forms in Microsoft Word
Microsoft Word provides a robust forms feature that empowers users to craft interactive forms incorporating various field types, including text boxes, checkboxes, and drop-down lists. This functionality proves particularly advantageous for creating surveys, feedback forms, and documents designed for efficient data collection.
To create forms in Microsoft Word, follow these steps:
- Enable Developer Tab: Navigate to File > Options > Customize Ribbon and ensure the “Developer” option is selected.
- Design the Form: Once the Developer tab is enabled, use the controls group to insert diverse form elements. Label and format the form to suit your specific needs.
- Protect the Form: After designing the form, take preventive measures against accidental changes by protecting it. Go to the Developer tab, click on “Protect Document,” and select “Restrict Editing.”
- Distribute the Form: With the form now ready, distribute it to your intended recipients. Microsoft Word allows for the collection of responses directly within the document, streamlining the process of gathering valuable information.
By leveraging these advanced features, Microsoft 365 users can significantly enhance the interactivity and professionalism of their documents, making them more dynamic and versatile for a variety of purposes.
Data Analysis with Power BI
Power BI stands out as a powerful business analytics tool with seamless integration capabilities, particularly with Excel and other Microsoft 365 applications. This tool empowers users to craft interactive and visually compelling reports and dashboards, leveraging data from diverse sources for comprehensive analysis.
Integration Steps:
- Get Data:
Begin the integration process within Excel by navigating to the “Data” tab. Here, select “Get Data” to initiate the importation of the data source to be analyzed. This initial step establishes the foundation for subsequent data processing.
- Transform and Load Data:
Leverage Power Query within Excel to facilitate the transformation and loading of data. This step ensures that the data is cleaned, shaped, and enhanced for optimal analysis. Power Query provides a robust platform for refining data before it undergoes further examination.
- Create PivotTables and PivotCharts:
With the data successfully loaded into Excel, users can exploit the PivotTable and PivotChart features. These features empower users to generate dynamic reports that offer a comprehensive and organized representation of the data. This step is crucial for extracting meaningful insights from the dataset.
- Connect to Power BI:
Transition seamlessly from Excel to Power BI by navigating to the “Power BI” tab and selecting “Publish.” This action publishes the workbook to the Power BI service, establishing a bridge between the two applications for a more streamlined analytical process.
- Create Power BI Dashboards:
Within the Power BI service, users can harness the data from Excel to craft visually appealing and informative dashboards. These dashboards are not only customizable but also shareable within the organization. This collaborative aspect ensures that insights derived from the data can be easily accessed and utilized by others, fostering a more integrated and informed decision-making environment.
The integration of Power BI with Excel provides a comprehensive solution for data analysis, combining the data processing capabilities of Excel with the visualization and collaboration strengths of Power BI. This seamless workflow facilitates a more efficient and impactful approach to business analytics.
SmartArt Graphics in Microsoft PowerPoint
SmartArt graphics in Microsoft PowerPoint serve as a powerful tool for visually enhancing presentations by transforming complex data into easily understandable visual representations. These graphics provide an array of diagrams and charts, offering a dynamic way to convey information related to processes, hierarchies, and relationships. By leveraging SmartArt, presenters can significantly improve audience engagement and comprehension.
- Creating SmartArt Graphics:
To incorporate SmartArt graphics into a PowerPoint presentation, start by navigating to the desired slide and selecting the “Insert” tab. From the drop-down menu, choose “SmartArt” and then select the specific graphic type that best suits the information you wish to convey.
- Entering Text:
Once the SmartArt graphic is inserted, input the relevant text into the corresponding text boxes. Depending on the chosen graphic type, there may be different text boxes representing various elements such as steps, categories, or segments.
- Formatting and Customizing:
To enhance the visual appeal and ensure alignment with the overall theme of the presentation, utilize the “SmartArt Design” and “SmartArt Format” tabs. These tabs provide options to modify colors, styles, and layouts, allowing customization to suit the specific requirements of your document.
- Optional Animation:
For added impact, animations can be applied to SmartArt graphics. Access the “Animations” tab to select from a range of animation styles that will introduce an element of dynamism to the presentation. Employing animations can capture the audience’s attention and facilitate a more engaging and memorable delivery.
SmartArt graphics in Microsoft PowerPoint empower presenters to convey complex information with clarity and creativity. Through a seamless process of insertion, text entry, formatting, and optional animation, presenters can effectively leverage SmartArt to elevate the visual appeal and communicative power of their presentations.
Advanced Data Analysis with Excel Power Query
Excel Power Query is a powerful tool for data transformation and analysis. It allows users to connect to various data sources, transform and shape the data, and load it into Excel for further analysis. This is particularly useful for handling large datasets and automating data cleaning processes.
Steps to Use Power Query in Excel:
- Get Data: In Excel, go to the “Data” tab and select “Get Data.” Choose the data source you want to connect to.
- Transform Data: Use the Power Query Editor to clean, reshape, and transform the data. This may include removing duplicates, filtering, and merging tables.
- Load Data: After transforming the data, load it into Excel by clicking “Close & Load” in the Power Query Editor. This creates a connection to the original data source.
- Refresh Data: If the original data changes, you can refresh the data in Excel to update your analysis. Right-click on the table or query and select “Refresh.”
Conclusion
In conclusion, mastering the tools within Microsoft 365 can significantly enhance your ability to create professional documents, analyze data, and deliver engaging presentations. Whether you’re a student, professional, or educator, the features and tips outlined in this guide can empower you to maximize your productivity and produce high-quality work in various domains.
Yes, Microsoft 365 allows real-time collaboration. Share the document with others, and multiple users can edit it simultaneously. Changes are synced instantly, promoting seamless collaboration.
Use the formatting options in the Word ribbon to change font, size, color, and apply styles. The “Styles” feature helps maintain consistency and gives a professional look to your document.
In Microsoft Word or PowerPoint, go to the “Insert” tab and choose “Pictures” to add images. You can also use “SmartArt” or “Shapes” for diagrams and illustrations.
In Excel, use the “Insert” tab to add tables or charts. Input your data, select it, and choose the desired table or chart type for a visually appealing and professional presentation of information.
Yes, Microsoft 365 provides a wide range of templates for Word, Excel, and PowerPoint. These templates offer pre-designed layouts for various document types, saving time and ensuring a polished look.