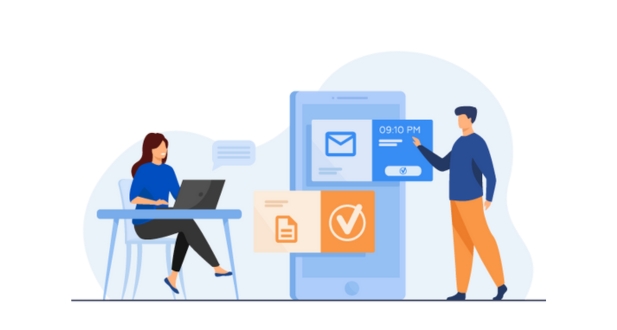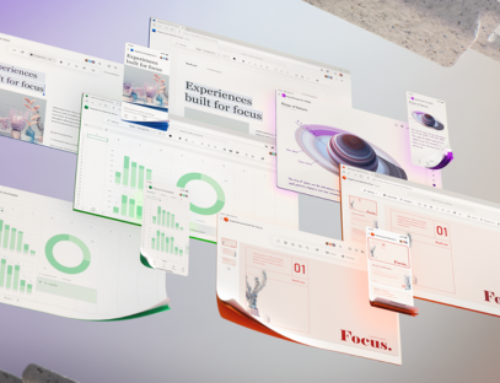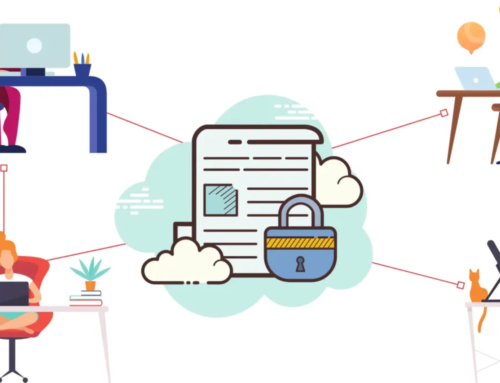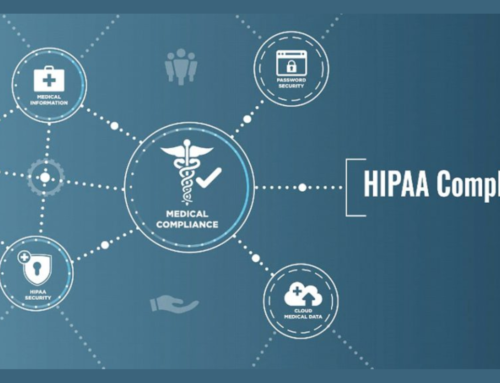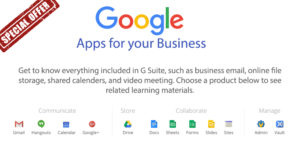In the dynamic world of business and education, effective communication and collaboration have become essential components for success. One powerful tool that has gained immense popularity for facilitating communication and collaboration is Microsoft 365. Among its diverse range of applications, Microsoft 365 offers a robust set of features for hosting webinars, making it a valuable resource for businesses, educational institutions, and individuals looking to connect with audiences in a virtual environment.
Understanding Microsoft 365
Microsoft 365, formerly known as Office 365, is a suite of cloud-based productivity tools that includes popular applications like Word, Excel, PowerPoint, and Outlook. In addition to these traditional office applications, Microsoft 365 also incorporates cloud services, collaboration tools, and advanced security features.
One notable component of Microsoft 365 is Microsoft Teams, a unified communication and collaboration platform that facilitates real-time collaboration, file sharing, and video conferencing. Teams serves as the cornerstone for hosting webinars within the Microsoft 365 ecosystem, offering a range of features to create, manage, and deliver engaging online presentations.
Getting Started with Microsoft Teams:
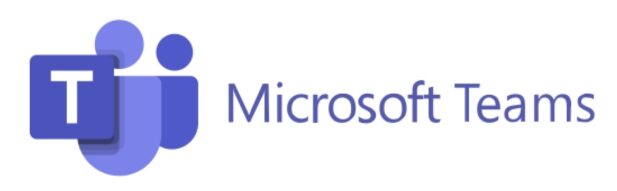
Before delving into the intricacies of hosting webinars with Microsoft 365, it is imperative to initiate the journey by acquainting yourself with Microsoft Teams. The first step involves setting up a Microsoft 365 account, providing access to a comprehensive suite of productivity tools. Subsequently, you’ll need to download the Microsoft Teams application onto your device, whether it’s a computer, tablet, or smartphone.
Team Creation and Collaboration:
Upon successful login to Microsoft Teams, the platform offers a versatile environment for collaboration. The cornerstone of collaboration in Teams is the creation or joining of teams, which function as central hubs for collective work. Teams can be organized based on various criteria such as departments, projects, or any other relevant grouping, allowing for a tailored structure that aligns with your organizational needs.
Within each team, the creation of channels further refines collaboration. Channels act as dedicated spaces within a team, focusing on specific topics, discussions, or projects. This hierarchical structure ensures that conversations and files are organized, making it easier for team members to locate relevant information and engage in focused discussions.
Navigating Channels for Efficient Communication:
As you venture deeper into Microsoft Teams, understanding the dynamics of channels becomes paramount. Channels facilitate organized communication by providing dedicated spaces for discussions, file sharing, and collaboration on specific subjects. This segmented approach not only streamlines communication but also helps in maintaining clarity and focus within each channel.
Integration with Microsoft 365 Apps and Services:
Microsoft Teams seamlessly integrates with various applications and services within the Microsoft 365 ecosystem. This integration enables users to leverage a range of productivity tools, including Word, Excel, PowerPoint, and SharePoint, directly within the Teams interface. This interconnectedness fosters a cohesive work environment, allowing users to access and collaborate on documents without leaving the Teams platform.
Customization and Personalization:
Microsoft Teams recognizes the diverse needs of teams and individuals, offering customization options to tailor the platform to specific requirements. Users can personalize their Teams experience by adding tabs for quick access to files, applications, or external services. This adaptability ensures that Teams can be configured to align with the unique workflows and preferences of different teams and team members.
Becoming proficient in Microsoft Teams lays the foundation for successful collaboration and sets the stage for more advanced features such as hosting webinars through the Microsoft 365 suite. The user-friendly interface, coupled with its extensive functionality, makes Microsoft Teams a powerful tool for fostering teamwork and enhancing productivity within organizations of all sizes.
Leveraging Teams for Webinars
Microsoft Teams serves as a versatile platform for conducting webinars, offering a dedicated feature known as Teams Live Events. Tailored to accommodate larger audiences, this feature provides a host of advantages for orchestrating professional and engaging online events. Below, we delve into the steps for setting up a live event, managing presenters and attendees, and the seamless integration with PowerPoint for polished presentations.
Setting Up a Live Event
Initiating a live event on Teams is a straightforward process. Begin by launching the Teams application and selecting the calendar icon on the left-hand side. From there, click on “New Meeting” and opt for “Live Event” from the drop-down menu. Input essential event details such as the title, date, and time. Further customization options are available to tailor attendee permissions, Q&A features, and presenter roles. After configuring the settings, add participants by entering their email addresses and choose whether to make the event public or limit access to specific individuals or groups. Finally, save the event configuration and dispatch invitations to participants.
Managing Presenters and Attendees
Teams Live Events facilitates dynamic interaction by allowing multiple presenters to share their screens. This capability proves invaluable for panel discussions, interviews, and collaborative presentations. Attendees can actively engage through Q&A sessions and polls, fostering a heightened level of interactivity. As the host, you retain control over the event, with the ability to mute or remove participants if needed. The platform additionally provides analytics, enabling you to track attendance, gauge engagement levels, and monitor other pertinent metrics.
Integrating PowerPoint for Seamless Presentations
A standout feature of Teams Live Events is its seamless integration with PowerPoint. Presenters can effortlessly share their PowerPoint presentations directly within the Teams interface, contributing to a polished and professional webinar experience. Whether uploading slides beforehand or sharing them in real-time, this integration streamlines the presentation process. The result is a smooth transition between slides, ensuring that the audience remains focused on the content being presented. This integration with PowerPoint enhances the visual appeal of the webinar and contributes to a cohesive and engaging presentation.
Enhancing Engagement with Interactive Features
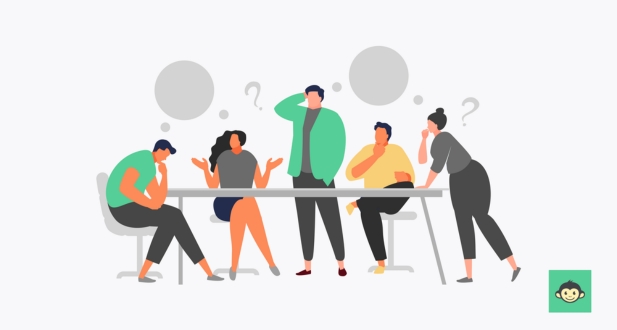
Microsoft Teams provides a variety of features designed to elevate the engagement level of your webinars and promote collaboration among participants. These interactive tools contribute to a more dynamic and inclusive virtual event.
Q&A Sessions:
One of the key features offered by Microsoft Teams is the inclusion of dedicated Q&A sessions within Teams Live Events. This allows attendees to actively participate by submitting questions throughout the webinar. The Q&A panel provides hosts and presenters with the opportunity to address these questions in real-time. This real-time interaction not only enhances engagement but also fosters a sense of responsiveness and connection between the audience and the webinar hosts.
Polls and Surveys:
Incorporating polls and surveys into your webinar strategy can significantly enhance participant engagement. Microsoft Teams Live Events enables hosts to seamlessly integrate polls into their presentations. These polls can be launched during the webinar, allowing presenters to collect valuable feedback, conduct audience surveys, and gauge participant opinions on specific topics. This interactive element not only breaks the monotony but also provides insights that can be valuable for both hosts and attendees.
Chat and Discussion:
Real-time communication is facilitated through the chat feature in Microsoft Teams Live Events. This tool enables participants to engage with each other and the hosts instantly. Attendees can use the chat to ask questions, share their thoughts, or engage in discussions related to the webinar content. Hosts and presenters, in turn, can actively monitor the chat to address participant queries, provide clarifications, and encourage audience interaction. The chat feature not only promotes engagement but also creates a collaborative environment where participants feel connected and involved throughout the webinar.
The combination of Q&A sessions, polls, and chat features in Microsoft Teams Live Events transforms traditional webinars into interactive and engaging experiences. These tools empower hosts and presenters to connect with their audience in real time, making the virtual space more dynamic and fostering a sense of community among participants.
Analyzing Webinar Performance

After successfully hosting a webinar, it becomes imperative to delve into the analytics and reporting tools provided by Microsoft Teams to comprehensively assess the performance of the event. These tools offer valuable insights that can be instrumental in refining future webinars and ensuring a more engaging and effective experience for participants.
Attendance Reports
Microsoft Teams’ Live Events feature generates detailed attendance reports, offering a wealth of information about participant engagement. These reports provide a comprehensive overview, including the number of attendees, the duration of their participation, and their involvement in interactive elements like Q&A sessions and polls. This data is crucial for gauging the reach and impact of the webinar.
Viewer Engagement Metrics
To gain a deeper understanding of viewer engagement, it’s essential to analyze specific metrics that go beyond mere attendance numbers. By examining factors such as the number of questions submitted, poll responses, and chat interactions, hosts can identify the most interactive and engaging segments of the webinar. This analysis enables a nuanced understanding of audience preferences and highlights areas where improvements or additional focus may be necessary.
Feedback and Surveys
Collecting post-event feedback is a vital component of the analysis process. Microsoft Teams facilitates this through the creation of surveys that participants can fill out after the webinar. These surveys serve as a direct channel for attendees to share their thoughts, opinions, and suggestions, providing hosts with invaluable input for refining content, format, and overall webinar delivery. The feedback loop created by these surveys contributes significantly to the iterative improvement of future events.
Microsoft Teams’ analytics and reporting tools offer a holistic approach to evaluating webinar performance. From attendance reports that quantify reach to viewer engagement metrics that highlight interactive elements, and finally, feedback and surveys that capture participant perspectives each aspect contributes to a comprehensive post-event analysis. Armed with these insights, hosts can iteratively enhance their webinar strategies, ensuring continued growth and success in virtual engagement.
Ensuring Security and Privacy in Microsoft Teams Webinars
Security is of paramount importance when conducting webinars, especially in situations involving sensitive information or a large audience. Microsoft Teams prioritizes security by incorporating several features to safeguard online events and protect participant privacy.
Participant Permissions:
One key aspect of security within Microsoft Teams webinars is the control over participant permissions. Hosts have the ability to determine who can attend the webinar, and they can set up approval processes to ensure that only authorized individuals gain access. This feature helps prevent unauthorized entry and guarantees that only the intended audience participates in the live event.
Secure Authentication:
To bolster the authentication process, Microsoft Teams integrates with the robust security infrastructure of Microsoft 365. This includes the implementation of multi-factor authentication, adding an extra layer of verification to confirm the identity of participants. The utilization of multi-factor authentication significantly enhances the overall security posture of webinars hosted on the platform, reducing the risk of unauthorized access.
Encryption and Compliance:
All data transmitted through Microsoft Teams, including the content of webinars and participant information, is encrypted. This encryption ensures that the data remains confidential and protected from any unauthorized attempts to intercept or access it. Furthermore, Microsoft 365 adheres to various compliance standards, assuring that webinars conducted on the platform comply with industry regulations and meet stringent data protection requirements. By maintaining a high level of encryption and compliance, Microsoft Teams aims to create a secure environment for hosting webinars and safeguarding sensitive information.
Best Practices for Hosting Successful Webinars on Microsoft Teams
1. Plan and Prepare:
To ensure the success of your webinar hosted on Microsoft Teams, meticulous planning is essential. Clearly define the objectives, target audience, and content of your webinar. Create engaging visuals, presentations, and supporting materials well in advance. Familiarize yourself with the Teams Live Events interface through practice sessions to guarantee a smooth presentation.
2. Promote Your Webinar:
Generate anticipation for your webinar by employing various promotion channels. Utilize email, social media, and other communication platforms to reach your target audience. Clearly articulate the value proposition of attending the webinar to encourage registrations and boost attendance.
3. Interact with Your Audience:
Facilitate audience interaction throughout the webinar to enhance engagement. Utilize features like Q&A to address participant questions, launch polls for feedback, and actively monitor the chat for discussions. Engaging with your audience fosters a sense of connection and significantly amplifies the impact of your webinar.
4. Leverage Multimedia:
Elevate the visual appeal of your webinar by integrating multimedia elements. Incorporate high-quality visuals, videos, and animations to effectively convey information. Microsoft Teams seamlessly integrates with PowerPoint and other multimedia tools, enabling a presentation that is rich in multimedia content.
5. Test Your Technology:
Prioritize a seamless technological experience by testing your internet connection, audio equipment, and camera before the webinar. Conduct thorough technical checks to verify the functionality of your presentation software, microphone, and camera. Address any potential issues to minimize disruptions during the live event.
6. Provide Post-Event Resources:
Maximize the value of your webinar by offering post-event resources to participants. Share recorded sessions, presentation slides, and additional materials through Microsoft Teams or other communication channels. This enables attendees to revisit the content, reinforcing key takeaways and extending the impact of the webinar.
7. Continuously Improve:
Engage in a continuous improvement process by gathering feedback from participants and analyzing performance metrics after each webinar. Identify areas for improvement and incorporate lessons learned into your future webinar strategies. This commitment to refinement ensures that your virtual events become progressively more engaging and effective over time.
Tips for a Successful Webinar with Microsoft 365
Engage Your Audience:
To create an interactive and memorable webinar experience, encourage audience participation. Utilize features such as polls, Q&A sessions, and chat functionalities to involve participants actively. Engaged attendees are more likely to retain information, ask questions, and have an overall positive experience during the webinar.
Practice Good Audio and Video Etiquette:
Ensure that your webinar maintains high-quality audio and video to enhance participant engagement. Use a reliable microphone to deliver clear audio and check your camera settings for optimal video quality. Select a well-lit environment to ensure visibility, contributing to an overall professional and polished presentation.
Promote Your Webinar:
To maximize attendance, promote your webinar through various channels. Leverage email newsletters, social media platforms, and internal communication tools to generate interest and awareness. A strategic promotion plan can significantly impact the success of your webinar by reaching a broader audience.
Provide Valuable Content:
Deliver content that is not only relevant but also adds value to your audience. Tailor your presentation to address the specific needs and concerns of your participants, establishing credibility and fostering engagement. A well-prepared and informative presentation is key to keeping your audience invested in the webinar.
Test Technology in Advance:
Technical glitches can disrupt the flow of your webinar, so it’s crucial to conduct thorough technology tests beforehand. Check your internet connection, audio equipment, video settings, and screen-sharing capabilities to identify and address potential issues. By doing so, you ensure a seamless and uninterrupted experience for both presenters and participants.
Have a Backup Plan:
Anticipate unforeseen technical challenges by having a contingency plan in place. This might involve preparing an alternative method for delivering content or having a backup device ready to use. Being prepared for unexpected issues demonstrates professionalism and helps you navigate any hurdles that may arise during the webinar.
Encourage Feedback:
After the webinar, gather feedback from participants to gain insights into their experience. Use surveys or post-webinar discussions to understand what worked well and areas that may need improvement. This feedback loop is valuable for refining your hosting skills and enhancing future webinars based on participant preferences and suggestions.
Conclusion
Hosting webinars with Microsoft 365 and Teams provides a comprehensive and user-friendly platform for engaging with your audience, whether for business presentations, educational sessions, or virtual events. By leveraging the features and capabilities of Microsoft 365, you can create a seamless and interactive webinar experience that connects participants from different locations and enhances collaboration in the digital landscape. As technology continues to evolve, Microsoft 365 remains at the forefront, empowering individuals and organizations to communicate, collaborate, and host impactful webinars.
Yes, Microsoft 365 offers webinar capabilities through Microsoft Teams. You can host webinars for up to 1,000 attendees with the standard Microsoft 365 subscription or up to 10,000 attendees with the Teams Webinars add-on.
To schedule a webinar in Microsoft Teams, go to the Teams calendar, click on “New meeting,” and then choose the “Webinar” option. Fill in the details, including the date, time, and other settings, and then save the event.
No, attendees do not need a Microsoft 365 subscription to join a Teams webinar. You can invite external participants, and they can join the webinar through a web browser without the need for a Teams account.
Teams webinars offer features such as attendee registration, custom branding, presentation options, live Q&A, and post-event reporting. Hosts can also manage participant permissions and engagement.
Yes, you can record a Teams webinar. The recording includes audio, video, and any shared content. The recording is then available for download or sharing with participants after the webinar.